- Prullenbak legen
- Mail-app verwijderen
- Cache wissen op Mac
- Krijg meer opslagruimte op Mac
- Laat Chrome minder RAM gebruiken
- Waar is Schijfhulpprogramma op Mac
- Controleer Geschiedenis op Mac
- Control + Alt + Delete op Mac
- Controleer Geheugen op Mac
- Controleer Geschiedenis op Mac
- Verwijder een app op een Mac
- Wis Cache Chrome op Mac
- Controleer opslag op Mac
- Wis browsercache op Mac
- Favoriet verwijderen op Mac
- RAM controleren op Mac
- Browsegeschiedenis op Mac verwijderen
Hoe een bestand op Mac te zippen [2 methoden om te overwegen]
 Bijgewerkt door Lisa Ou / 14 nov 2023 09:15
Bijgewerkt door Lisa Ou / 14 nov 2023 09:15Hallo jongens! Ik ben van plan mijn bestanden op mijn Mac te zippen. De reden hierachter is dat ze te veel opslagruimte in beslag nemen en dat ik ze niet gebruik. Ik bewaar de bestanden op mijn Mac om er een kopie van te hebben, aangezien ze over mijn werk gaan. Kun je me helpen bestanden te zippen op Mac? Bij voorbaad dank!
Je bent op de juiste pagina beland als je een handleiding wilt voor het zippen van je Mac-bestanden! Hieronder staan de 2 methoden die je kunnen helpen aan een bonustip! Scroll naar beneden om ze te zien.
![Hoe een bestand op Mac te zippen [2 methoden om te overwegen]](https://www.fonelab.com/images/mac-sweep/how-to-zip-a-file-on-mac/how-to-zip-a-file-on-mac.jpg)

Gidslijst
Deel 1. Een bestand op een Mac zippen via de ingebouwde compressor
Als u een Mac-gebruiker bent, is het zippen van uw bestanden eenvoudig. Het heeft een ingebouwd kompres dat de bestanden in ZIP-bestandsformaat opslaat. U krijgt toegang tot het ingebouwde comprimeren door met de Control-toets ingedrukt te klikken op de bestanden die u wilt zippen. Voor verdere uitleg en informatie raadpleegt u de gedetailleerde instructies hieronder om te leren hoe u bestanden op een Mac kunt zippen met behulp van de ingebouwde compressor. Ga verder.
Stap 1Het eerste dat u moet doen, is de bestanden zoeken die u als ZIP-bestanden op Mac wilt comprimeren. Gebruik daarna het Mac-trackpad om met de control-klik op de bestanden te klikken, waar ze ook op uw Mac zijn opgeslagen. Opties wordt daarna op het Mac-scherm weergegeven.
Stap 2U ziet de knoppen die u kunt gebruiken om uw Mac-bestanden aan te passen. Het enige dat u hoeft te doen, is op de klikken Comprimeren (bestandsnaam) knop om de bestanden te comprimeren. Daarna bevindt het bestand zich in een Rood bestandspictogram. Het betekent alleen dat de compressie voor het bestand succesvol was.

Met FoneLab Mac Sweep wist u systeem-, e-mail-, foto- en iTunes-ongewenste bestanden om ruimte vrij te maken op de Mac.
- Beheer vergelijkbare foto's en dubbele bestanden.
- Laat u gemakkelijk de gedetailleerde status van Mac zien.
- Leeg de prullenbak om meer opslagruimte te krijgen.
Deel 2. Een bestand zippen op Mac Online
Als alternatief kunt u een online compressortool gebruiken. Als dat zo is, is Compress2Go een goede keuze waarover u kunt beslissen. Het is een online tool waarmee u uw Mac-bestanden naar ZIP-formaat kunt comprimeren.
De tool heeft echter meerdere nadelen die je tegenkomt. Het bestaat uit advertenties op haar websites. Ze zijn vervelend omdat je ze tijdens het proces niet kunt verwijderen. Ze kunnen ook de oorzaak zijn van het feit dat de online tool langzaam laadt. Om het proces in deze tool soepel te laten verlopen, wordt een sterke internetverbinding aanbevolen.
Gebruik deze tool om te leren hoe u bestanden op een Mac kunt zippen. Als dit het geval is, imiteer dan de onderstaande stappen.
Stap 1Ga naar de website https://www.compress2go.com/create-zip-file om toegang te krijgen tot de tool. Maak uzelf daarna vertrouwd met de online tool voor een sneller proces. Klik later op de Kies bestand knop in het midden. De Mac Finder verschijnt. Selecteer het bestand dat u wilt zippen.
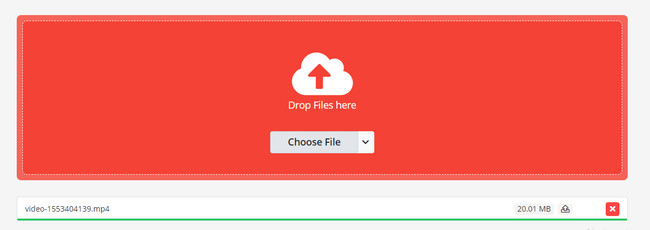
Stap 2U hoeft op geen enkele knop te klikken om het bestand te comprimeren nadat u het in de online tool heeft geïmporteerd. Het zal het proces automatisch uitvoeren. Kruis de ... aan Start knop in de linkerbenedenhoek van de hoofdinterface. Daarna verschijnt de opslaginterface van de tool op het scherm. Klik op de Downloaden knop aan de rechterkant om het ZIP-bestand te krijgen.
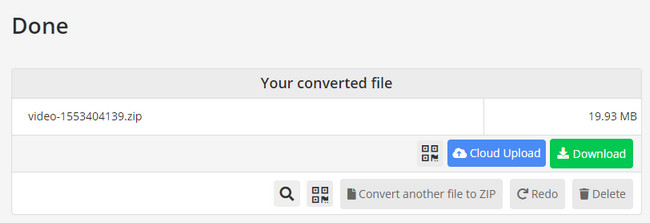
Deel 3. Hoe RAR-bestanden op Mac te decomprimeren met FoneLab Mac Sweep
Wat als u RAR-bestanden heeft waartoe u toegang moet hebben? Gebruik FoneLab Mac-sweep om ze veilig te decomprimeren! Hiermee kunt u de Unarchiver functie om dat uit te voeren. Het goede aan deze tool is dat deze nog meer dan 10 functies heeft maak de Mac-opslagruimte schoon. Laten we enkele van de functies van de onderstaande tool bekijken terwijl we ze opsommen.

Met FoneLab Mac Sweep wist u systeem-, e-mail-, foto- en iTunes-ongewenste bestanden om ruimte vrij te maken op de Mac.
- Beheer vergelijkbare foto's en dubbele bestanden.
- Laat u gemakkelijk de gedetailleerde status van Mac zien.
- Leeg de prullenbak om meer opslagruimte te krijgen.
- Het wist de ongewenste bestanden van het systeem. Het is om optimaliseer de prestaties van uw Mac.
- Het verkleint de grootte van de Mac-fotobibliotheek. Het verwijdert ook de dubbele bestanden en foto's.
- Verwijdert de e-mails die lokale kopieën zijn op uw Mac. Het bevat de bijlagen waaruit de e-mails bestaan.
- Het wist verouderde back-ups van iOS-apparaten. Het omvat de installatiepakketten, corrupte downloads van iTunes en meer.
- Verwijdert gedownloade en vooraf geïnstalleerde programma's op uw Mac. De bijbehorende bestanden zijn ook opgenomen.
De genoemde 5 functies bovenaan zijn slechts enkele van de functies van de tool. Als u ze allemaal wilt weten, hoeft u alleen maar de software te verkennen. Als dat het geval is, raadpleegt u de gedetailleerde stappen hieronder om te begrijpen hoe u dat doet FoneLab Mac-sweep functies. Ga verder alstublieft.
Stap 1Klik op de gegeven link van FoneLab Mac Sweep in dit bericht. Klik daarna op de Gratis download zodra u al op de website bent. Wacht tot het downloadproces daarna is voltooid. Installeer en start de tool zodra deze gereed is.
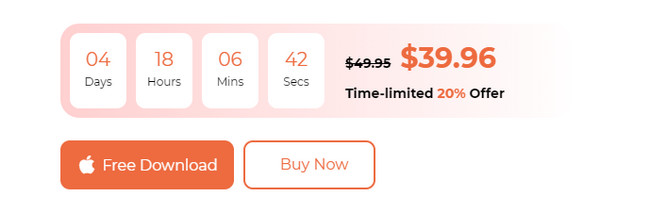
Stap 2Er verschijnen 3 iconen op het scherm. Het bevat de pictogrammen Status, Cleaner en Toolkit. Om toegang te krijgen tot de functie waarmee u de RAR-bestanden op uw Mac kunt decomprimeren, klikt u op de Toolkit icoon.
Stap 3U ziet de ondersteunde tools van het Toolkit-pictogram. Selecteer uit al deze opties de Unarchiver knop. U wordt daarna doorgestuurd naar de volgende interface. Lees eerst de instructies. Sleep later het RAR-bestand dat u wilt decomprimeren naar het kapotte doos aan de linkerzijde.
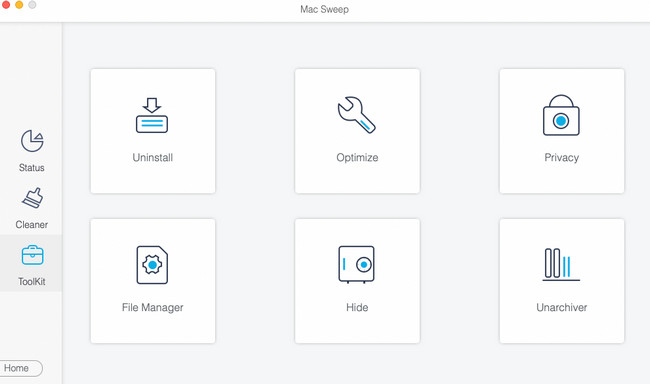
Stap 4Kies het pad van uw RAR-bestanden in het Decompressie pad sectie. Klik later op de Decomprimeer knop onderaan om te beginnen met het decomprimeren van de RAR-bestanden op uw Mac.
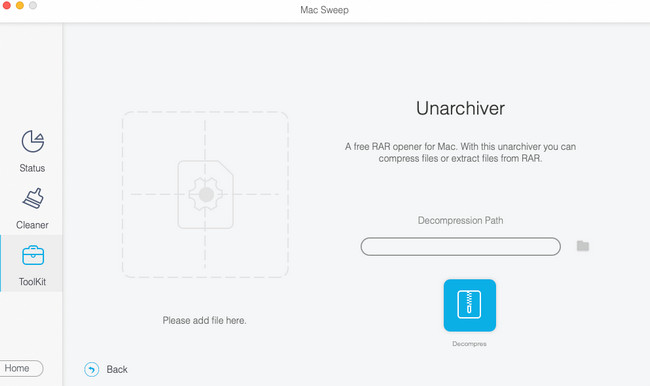

Met FoneLab Mac Sweep wist u systeem-, e-mail-, foto- en iTunes-ongewenste bestanden om ruimte vrij te maken op de Mac.
- Beheer vergelijkbare foto's en dubbele bestanden.
- Laat u gemakkelijk de gedetailleerde status van Mac zien.
- Leeg de prullenbak om meer opslagruimte te krijgen.
Deel 4. Veelgestelde vragen over het zippen van een bestand op een Mac
1. Kun je een bestand zippen op Mac Terminal?
Ja. U kunt een bestand zippen op Mac Terminal. Toch vergt het professionele vaardigheden. Als dat zo is, wordt het niet aanbevolen als je een beginner bent. Toch is hier het proces. Ga naar de vinder tool en kies het Aanvraag map aan de linkerkant. Klik daarna op de map Hulpprogramma's aan de rechterkant en kies terminal om het te lanceren. Typ de zip-r code eerst en de zip -r test.zip mytest.txt mytest2.txt mytest3.txt testdir-code daarna.
2. Is er een limiet aan het aantal bestanden dat kan worden gecomprimeerd?
Op Mac is er geen limiet bij het zippen van uw bestanden. Zolang je wilt, kun je een onbeperkt aantal bestanden op je Mac zippen met behulp van de ingebouwde compressor. U hoeft alleen maar rekening te houden met de opslagruimte van uw Mac. Als u echter een tool van derden gebruikt, hangt dit af van de capaciteit ervan.
Als u bestanden op een Mac zipt, is dit een risico voor uw bestanden als dit niet goed gebeurt. Maar met behulp van de methoden in dit artikel kunt u een veilig zip-proces voor uw bestanden realiseren! Als u RAR-bestanden hebt die moeten worden gedecomprimeerd, overweeg dan om FoneLab Mac-sweep. Heeft u nog vragen? Laat het ons weten door hieronder te reageren. Bedankt!

Met FoneLab Mac Sweep wist u systeem-, e-mail-, foto- en iTunes-ongewenste bestanden om ruimte vrij te maken op de Mac.
- Beheer vergelijkbare foto's en dubbele bestanden.
- Laat u gemakkelijk de gedetailleerde status van Mac zien.
- Leeg de prullenbak om meer opslagruimte te krijgen.
