Ultieme methoden om eenvoudig spraak op Mac op te nemen
 Posted by Lisa Ou / 03 nov 2022 16:00
Posted by Lisa Ou / 03 nov 2022 16:00Hou je van zingen? Zo ja, dan moet u op zoek zijn naar een geweldige strategie om spraak op Mac op te nemen. Niet elke voicerecorder die u kunt downloaden, biedt een uitstekende opnamekwaliteit. Met al die achtergrondgeluiden gaat het opnemen van jezelf misschien niet soepel, vooral als je het in een open omgeving doet. Daarom nemen professionele zangers hun muziek op in een gespecialiseerde studio. Maar zeker niet iedereen kan dat betalen. Het installeren van fatsoenlijke tools en software is dus de enige optie.
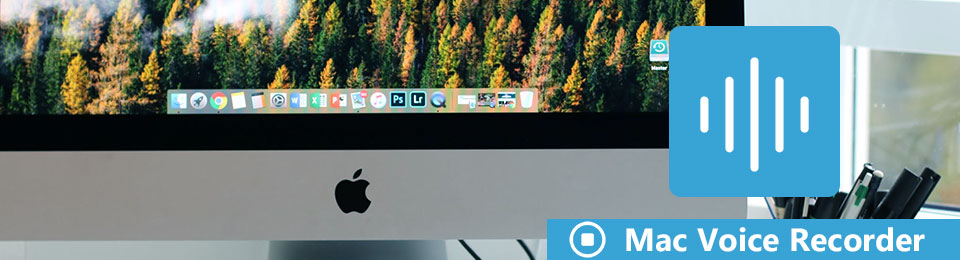
Afgezien van zingen, zijn er talloze dingen die je kunt doen met de stemopname. U kunt colleges van school, evenementen, werk, enz. opnemen, zodat u ze later kunt bekijken, voor het geval dat. U kunt ook telefoongesprekken van een dierbare opnemen. Zo kun je er later op terugkijken en de goede herinneringen onthouden. Belangrijke afspraken kunnen ook worden vastgelegd als bewijs dat twee of meer mensen het echt eens zijn. Aan de andere kant kunnen voicerecorders worden gebruikt als eenvoudige herinneringen in uw dagelijks leven.
We hebben verschillende opnamemethoden van verschillende sites en platforms geprobeerd met deze gedachten in gedachten. We kwamen erachter dat er verschillende tools zijn die je kunt proberen om scherm en stem op Mac op te nemen, maar slechts enkele springen er echt uit. Daarom worden de beste tools en methoden om op te nemen vermeld in het onderstaande artikel. Lees verder voor meer informatie.

Gidslijst
Deel 1. Spraakopname op een Mac met spraakmemo
Als je je stem op Mac wilt opnemen, is het eerste programma dat je kunt proberen de ingebouwde opnamefunctie, Spraakmemo. U kunt deze tool gebruiken om uw liedideeën, muzieknoten, klassikale lezingen, gesprekken en meer op te nemen. En dit wordt allemaal mogelijk gemaakt door de ingebouwde of externe microfoon van je Mac of een compatibele headset te gebruiken. Wat dit nog beter maakt, is dat u uw spraakmemo's kunt bewerken met behulp van de bewerkingsfunctie. Het nadeel van deze tool is echter dat de kwaliteit misschien niet zo uitstekend is als de andere recorders die er zijn.
Volg de onderstaande stappen om vaardigheden te verwerven voor het opnemen van uw stem op Mac met spraakmemo:
Stap 1Media Command + Spatie op het toetsenbord van uw Mac en zoek vervolgens naar de Spraak memos functie in de zoekbalk. Zodra u de tool ziet, klikt u erop om spraakmemo's te starten.
Stap 2Om de spraakopname te starten, klikt u op de rood knop linksonder in de interface voor spraakmemo's.
Stap 3Je kunt de raken pauze en luister ernaar met de afspeelknop als je wilt. Daarna heb je de mogelijkheid om het te vervangen of de opname te hervatten. Zodra u klaar bent met opnemen, drukt u op de Klaar knop rechtsonder in de interface. U ziet het dan opgeslagen als een Nieuwe opname op de hoofdinterface.
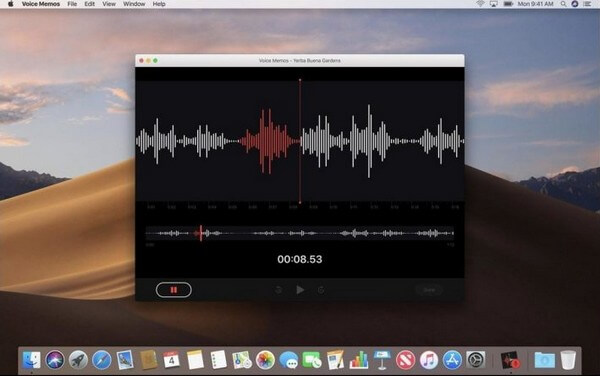
Deel 2. Spraakopname op een Mac met FoneLab Screen Recorder
Als u op zoek bent naar een uitstekende voicerecorder die opnames van hoge kwaliteit produceert, dan FoneLab schermrecorder wordt sterk aanbevolen. Deze tool wordt geprezen om zijn flexibele functies van superieure kwaliteit. Zijn Audiorecorder functie heeft een verwijderaar van achtergrondgeluiden dat elimineert alle onnodige geluiden die vervelend zijn om op de achtergrond te horen. Bovendien heeft het een microfoonversterker die de waarde van uw spraakopnamen verbetert. En of u nu een professional of een beginner bent, u kunt deze tool efficiënt gebruiken vanwege de duidelijke interface. Het is inderdaad de beste voicerecorder voor Macs.
FoneLab Data Retriever - herstel de verloren / verwijderde gegevens van computer, harde schijf, flashstation, geheugenkaart, digitale camera en meer.
- Herstel gemakkelijk foto's, video's, contacten, WhatsApp en meer gegevens.
- Voorbeeld van gegevens vóór herstel.
Volg de onderstaande stappen om vaardigheden te verwerven in spraakopnames op Mac met de FoneLab Screen Recorder:
Stap 1Verken de officiële website van de FoneLab Screen Recorder. U ziet de knop Gratis downloaden met een Windows-logo aan de linkerkant. Klik op de Ga naar Mac versie in de buurt, en de Windows wordt automatisch een Apple-logo. Dat is het moment waarop u erop klikt. Start daarna de configuratie-installatie en voer het programma uit op uw Mac-computer.
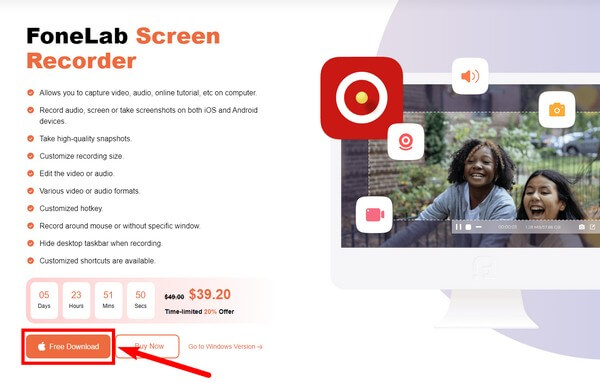
Stap 2Op de hoofdinterface bevinden zich de belangrijkste functies van de FoneLab Screen Recorder. En afgezien daarvan zijn de andere opties. Na enige tijd gebruik van de software, ziet u uw uitgangen in de Opnamegeschiedenis linksonder in de interface. Daarnaast is er de optie Recordlengte instellen, waar u kunt instellen hoe lang u uw opname wilt hebben.
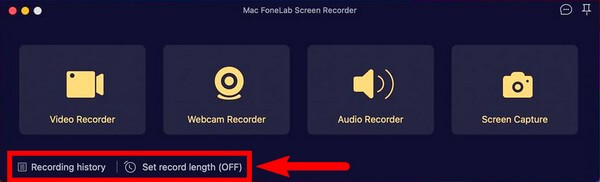
Stap 3Als u klaar bent met instellen, gaat u verder met de functie Audiorecorder. U kunt ook de andere functies gebruiken, afhankelijk van uw opnamebehoeften.
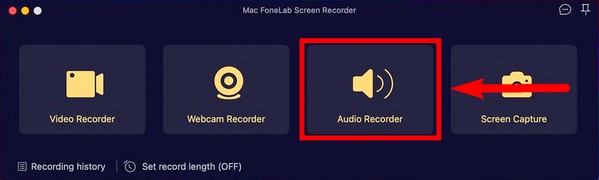
Stap 4Stel de Audio Recorder naar wens in. Schakel zowel de webcam- als de schermopties uit als u ze niet nodig hebt door op het vinkje te klikken en ze in x te veranderen. Nadat je je audio-opname-instellingen hebt aangepast, druk je op de REC knop om de opname te starten.
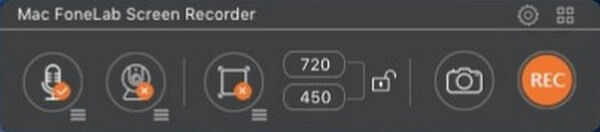
Stap 5Druk ten slotte op de stopknop om de opname te voltooien. Vervolgens kunt u het opslaan in de gewenste bestemmingsmap.
FoneLab Data Retriever - herstel de verloren / verwijderde gegevens van computer, harde schijf, flashstation, geheugenkaart, digitale camera en meer.
- Herstel gemakkelijk foto's, video's, contacten, WhatsApp en meer gegevens.
- Voorbeeld van gegevens vóór herstel.
Deel 3. Spraakopname op een Mac met QuickTime
QuickTime is een multimediaspeler die vooraf op de Mac is geïnstalleerd. U kunt het gebruiken als u geen andere hulpprogramma's van derden wilt installeren. Er zijn echter enkele technische processen nodig om deze als recorder te gebruiken. Bovendien heeft het geen pauze-optie wanneer je spraak opneemt op Mac
Volg de onderstaande stappen om uw stem op uw Mac-computer op te nemen:
Stap 1Start QuickTime op uw computer. Klik op het bestand bovenaan en kies vervolgens Nieuwe audio-opname.
Stap 2Selecteer de opnameknop in het midden om de opname te starten.
Stap 3Klik er nogmaals op om te stoppen. Sla de opname vervolgens op als een M4A-bestand op je Mac.
Deel 4. Spraakopname op een Mac met GarageBand
Garageband is een studio voor het maken van muziek, ontwikkeld door Apple. Hiermee kunt u audio, zoals spraak en muziekinstrumenten, opnemen via een microfoon. Het heeft echter meerdere nadelen, waaronder problemen met AUSampler, sommige functies zijn te eenvoudig en meer.
Volg de onderstaande stappen om vaardigheden te verwerven voor het opnemen van uw stem op Mac met GarageBand:
Stap 1Open GarageBand en selecteer de audio waar u uw stem wilt opnemen.
Stap 2Klik op de record knop bovenaan om uw stem op te nemen.
Stap 3Klik op de stoppen om het proces te voltooien en uw opname op te slaan.
Met FoneLab Screen Recorder kunt u video, audio, online zelfstudie, enz. Vastleggen op Windows / Mac, en u kunt eenvoudig de grootte aanpassen, de video of audio bewerken, en meer.
- Neem video, audio en webcam op en maak screenshots op Windows / Mac.
- Bekijk een voorbeeld van gegevens voordat u opslaat.
- Het is veilig en gemakkelijk te gebruiken.
Deel 5. Veelgestelde vragen over spraakrecorders op een Mac
1. Is GarageBand geschikt voor beginners?
Jazeker. GarageBand is een goed hulpmiddel voor beginners omdat het gemakkelijk te gebruiken is. Het is echter mogelijk dat u op een bepaald moment naar een andere tool moet overschakelen, omdat, zoals hierboven vermeld, sommige functies te basaal zijn om u te laten verbeteren. Daarom wordt voorgesteld om in plaats van deze nu al een andere goede software te kiezen.
2. Hebben iPhones ook spraakmemo's?
Ja ze hebben. De Voice Memo-app is beschikbaar op iPhone, iPad en andere iOS-apparaten.
3. Is FoneLab Screen Recorder compatibel met Windows?
Ja dat is zo. FoneLab schermrecorder is beschikbaar op zowel Mac als Windows. En de Windows-versie is iets flexibeler met zijn functies en heeft extra functies.
Er is geen twijfel dat FoneLab schermrecorder staat bovenaan wat betreft video-, scherm- of audio-opname. Installeer het nu.
FoneLab Data Retriever - herstel de verloren / verwijderde gegevens van computer, harde schijf, flashstation, geheugenkaart, digitale camera en meer.
- Herstel gemakkelijk foto's, video's, contacten, WhatsApp en meer gegevens.
- Voorbeeld van gegevens vóór herstel.
