Top 3 manieren om het scherm op uw Mac op te nemen
 Posted by Lisa Ou / 14 jan.2021 16:00
Posted by Lisa Ou / 14 jan.2021 16:00Wilt u uw Mac-scherm opnemen met audio? U kunt erop vertrouwen dat de QuickTime Player de schermopname op een Mac maakt. Als je Mac Mojave of een latere versie gebruikt, is het vastleggen van schermen veel eenvoudiger.
Apple bracht een nieuwe Schermrecord tool in de nieuwe screenshot-werkbalk sinds de macOS Mojave. U kunt deze ingebouwde schermopnamefunctie gebruiken om uw Mac-scherm vast te leggen, in plaats van de originele QuickTime Player te gebruiken.

Naast de Screen Record-functie en QuickTime Player, kunt u ook een aantal schermopnamesoftware van derden kiezen om de macOS Mojave-schermopname te maken. Hier in dit bericht delen we 3 eenvoudige manieren om u te helpen video's opnemen op Mac. Wanneer u daar behoefte aan heeft maak screenshots op Mac of neem uw Mac-scherm op, u kunt uw favoriete methode kiezen om het te doen.

Gidslijst
1. Hoe het Mac-scherm op te nemen in macOS Mojave
Zoals hierboven vermeld, is er een nieuw Schermrecord tool ontworpen in macOS Mojave of hoger. In het eerste deel laten we u graag zien hoe u de Mojave-schermopname maakt of screenshots maakt met deze functie.
Stap 1Media commando + Shift + 5 om de schermwerkbalk te openen.
Stap 2U kunt enkele bedieningselementen op het scherm zien, waaronder Hele scherm opnemen, Geselecteerd gedeelte opnemen en Leg geselecteerde Windows vast. Wanneer u de Mojave-schermopname wilt maken, kunt u kiezen voor Record Gehele scherm of Record Geselecteerde Gedeelte.
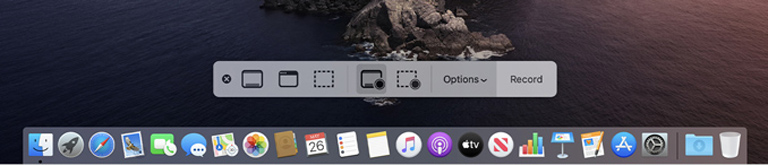
Stap 3Klik Record in de bedieningselementen op het scherm om te beginnen met het vastleggen van uw Mac-scherm. Om de Mojave-schermopname te stoppen, kunt u op Opname stoppen knop in de menubalk. U kunt ook op drukken commando + Controle + Esc om het opnameproces te stoppen.
Na de Mojave-schermopname kunt u de miniatuur gebruiken om te trimmen, delen, opslaan of andere bewerkingen uit te voeren. Als u het scherm op uw Mac met audio wilt opnemen, moet u hier zorgen voor de Ingebouwde microfoon optie is geselecteerd.
Met FoneLab Screen Recorder kunt u video, audio, online zelfstudie, enz. Vastleggen op Windows / Mac, en u kunt eenvoudig de grootte aanpassen, de video of audio bewerken, en meer.
- Neem video, audio en webcam op en maak screenshots op Windows / Mac.
- Bekijk een voorbeeld van gegevens voordat u opslaat.
- Het is veilig en gemakkelijk te gebruiken.
2. Hoe u Mojave-schermopname maakt met QuickTime Player
Wanneer u de macOS Mojave-schermafbeelding of opname wilt maken, kunt u ook vertrouwen op de QuickTime Player. De volgende gids laat zien hoe dat moet leg je Mac-scherm vast met QuickTime.
Stap 1Open QuickTime Player op je Mac. Klik Dien in op de menubalk en kies vervolgens de Nieuwe schermopname optie uit de vervolgkeuzelijst.
Stap 2Wanneer de Schermopname venster verschijnt, kunt u op de klikken pijl naast de Record knop om de opname-instellingen te wijzigen. U kunt ervoor kiezen om audio op te nemen Interne microfoon.
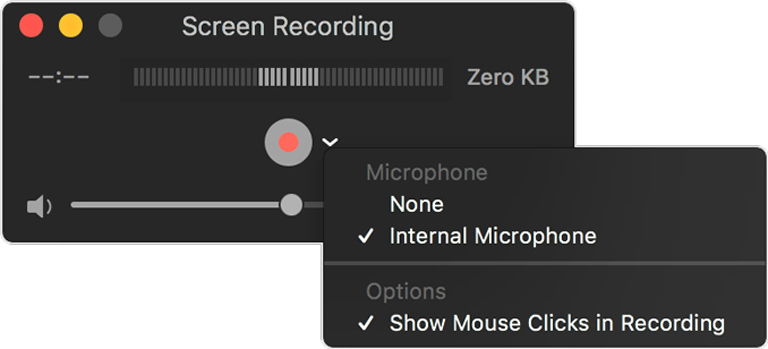
Stap 3Hierna kunt u klikken op de Record knop en kies vervolgens het schermopnamegebied. Klik Opname starten om de Mojave-schermopname te starten. Als u wilt stoppen met opnemen, kunt u op stop knop in de menubalk.
QuickTime Player opent automatisch het opnamebestand. U mag het bekijken, bewerken en delen volgens uw behoefte.
3. Professionele manier om Mac-scherm vast te leggen met audio
Met de bovenstaande methoden kunt u handig uw Mac-scherm vastleggen. Maar u moet weten dat u met zowel de Screen Record-tool als QuickTime alleen geluid van de microfoon kunt opnemen. U kunt geen audio rechtstreeks opnemen van de geluidskaart van het systeem.
Gezien dit, introduceren we u hier met een betere manier om uw Mac-scherm met audio vast te leggen. U kunt vertrouwen op de sterk aanbevolen Mac-schermopnamesoftware, Scherm opnemer om de Mojave-schermopname te maken met een hoge beeld- en geluidskwaliteit.
Stap 1Dubbelklik op de downloadknop hierboven en volg de instructies om deze Mac-schermrecorder gratis op je Mac te installeren en uit te voeren. Het biedt zowel Mac- als Windows-versies. Hier moet je de Mac-versie downloaden.
Met FoneLab Screen Recorder kunt u video, audio, online zelfstudie, enz. Vastleggen op Windows / Mac, en u kunt eenvoudig de grootte aanpassen, de video of audio bewerken, en meer.
- Neem video, audio en webcam op en maak screenshots op Windows / Mac.
- Bekijk een voorbeeld van gegevens voordat u opslaat.
- Het is veilig en gemakkelijk te gebruiken.
Stap 2Selecteer wanneer u het startvenster opent Videorecorder functie om neem je Mac-scherm op.

Stap 3U kunt verschillende video-audio-opname-instellingen aanpassen en instellen vóór de laatste Mojave-schermopname. Hier kunt u het video-opnamegebied en de audio-opnamebron selecteren op basis van uw behoefte.

Het opnamebestand wordt standaard opgeslagen in MP4. U kunt op de Record instelling pictogram om de voorkeuren venster en selecteer vervolgens het output audioformaat, stel sneltoetsen in en voer meer instellingen uit.

Stap 4Na al deze bewerkingen kunt u klikken REC knop om te beginnen met het vastleggen van uw Mac-scherm. Tijdens de opname op het Mac-scherm mag u tekst, lijnen en specifieke labels aan de opgenomen video toevoegen. Klik op de stop knop om het Mojave-schermopnameproces te stoppen.

Stap 5Na de opname wordt u naar het voorbeeldvenster geleid. U kunt het opnamebestand bekijken en bewerken. Dan klikken Bespaar knop om het op je Mac op te slaan.
4. Veelgestelde vragen over Mojave Screen Capture
Vraag 1. Waar worden schermopnames opgeslagen op Mac?
De opnamen op het Mac-scherm worden opgeslagen in de "Informatie automatisch opslaan"map als je ze niet hebt opgeslagen of handmatig hebt gesloten.
Vraag 2. Hoe neem ik interne audio op in macOS Catalina?
Zoals je hierboven kunt zien, kun je geen interne audio op Mac opnemen met de tool Screen Record of QuickTime Player. Dus hier kunt u de Scherm opnemer om je Mac-scherm vast te leggen met systeemaudio.
Vraag 3. Hoe neem ik mijn Mac-scherm op zonder achtergrondgeluiden?
Als u een Mac-scherm wilt opnemen zonder achtergrondruis, of u nu QuickTime of Screen Record-tool gebruikt, moet u de “Interne microfoon'.
Na het lezen van dit bericht kun je 3 eenvoudige manieren krijgen om de Mojave-schermopname. Wanneer u daar behoefte aan heeft Mac-scherm vastleggen met audio, kunt u uw favoriete methode kiezen om het te doen. Laat ons een bericht achter als u nog vragen heeft.
Met FoneLab Screen Recorder kunt u video, audio, online zelfstudie, enz. Vastleggen op Windows / Mac, en u kunt eenvoudig de grootte aanpassen, de video of audio bewerken, en meer.
- Neem video, audio en webcam op en maak screenshots op Windows / Mac.
- Bekijk een voorbeeld van gegevens voordat u opslaat.
- Het is veilig en gemakkelijk te gebruiken.
