- Prullenbak legen
- Mail-app verwijderen
- Cache wissen op Mac
- Krijg meer opslagruimte op Mac
- Laat Chrome minder RAM gebruiken
- Waar is Schijfhulpprogramma op Mac
- Controleer Geschiedenis op Mac
- Control + Alt + Delete op Mac
- Controleer Geheugen op Mac
- Controleer Geschiedenis op Mac
- Verwijder een app op een Mac
- Wis Cache Chrome op Mac
- Controleer opslag op Mac
- Wis browsercache op Mac
- Favoriet verwijderen op Mac
- RAM controleren op Mac
- Browsegeschiedenis op Mac verwijderen
Hoe NVRAM op Mac te resetten [2 veilige procedures]
 Bijgewerkt door Lisa Ou / 06 nov 2023 09:15
Bijgewerkt door Lisa Ou / 06 nov 2023 09:15Hallo jongens! Ik heb de afgelopen dagen problemen met de tijdinstellingen van mijn Mac. Ik weet niet hoe het elk uur verandert. Er zijn ook momenten waarop mijn Mac automatisch de schermresolutie en helderheid wijzigt. Deze problemen storen mij omdat ik niet weet wat ik moet doen. Kunt u voorstellen wat u moet doen? Alvast bedankt!
De efficiënte oplossing voor uw problemen is het resetten van het NVRAM van Mac. Het proces zal zeker problemen oplossen met de tijdinstellingen van je Mac, de selectie van de opstartschijf, de schermresolutie, de helderheid en meer.
NVRAM-reset Mac heeft een goede manier nodig om extra fouten te voorkomen. Vervolgens wordt het aanbevolen om de eenvoudige en gedetailleerde methoden te volgen die we in dit artikel hebben gepost. Voer ze dienovereenkomstig uit voor het beste resultaat. Als je er klaar voor bent, scroll dan naar beneden.
![Hoe NVRAM op Mac te resetten [2 veilige procedures]](https://www.fonelab.com/images/mac-sweep/nvram-reset-mac/nvram-reset-mac.jpg)

Gidslijst
Deel 1. Hoe u NVRAM op Mac kunt resetten via snelkoppelingen
U kunt het NVRAM van uw Mac opnieuw instellen via de opstartopdracht. Het proces moet uw Mac opnieuw opstarten en daarna toetscombinaties uitvoeren. De procedure is snel als u deze bij de eerste poging met succes hebt uitgevoerd. Maar als het één keer niet lukt, moet je wachten tot de Mac is ingeschakeld en vervolgens weer worden uitgeschakeld. Als dat zo is, zal de procedure te veel van uw tijd in beslag nemen.
Om dit te voorkomen, volgt u de gedetailleerde stappen hieronder om te leren hoe u NVRAM Mac kunt resetten. Ga verder.
Stap 1Als er accessoires op uw Mac zijn aangesloten, koppel deze dan los. Het is om te voorkomen dat ze door het proces worden beïnvloed. Houd daarna de knop ingedrukt Power toets op uw Mac-toetsenbord. Laat het pas los als u een venster op het scherm ziet. Klik daarna op de Herstart knop om de Mac opnieuw op te starten.
Stap 2Voordat de Mac wordt ingeschakeld, drukt u snel op de Command + Option + P + R toetscombinaties met behulp van het toetsenbord. Blijf de toetsen ingedrukt houden totdat de Mac twee keer opnieuw opstart. Als u oudere Mac-modellen gebruikt, hoort u het geluidssignaal zodra het apparaat opnieuw is opgestart. Aan de andere kant, de Apple logo zal verschijnen en verdwijnen voor de nieuwe Mac-modellen. Laat de knoppen los en start uw Mac daarna opnieuw op.
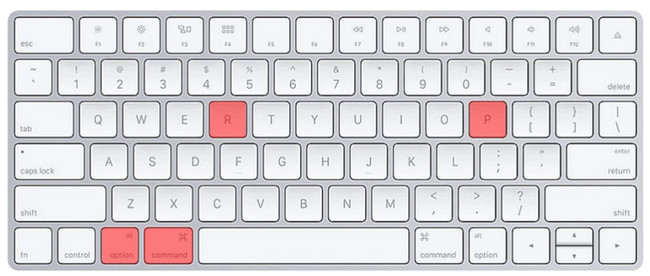
Deel 2. Hoe NVRAM op Mac te resetten met Terminal
Als vervanging kunt u de Terminal-tool van Mac gebruiken om het NVRAM te resetten. Als u de juiste codec invoert, krijgt u de beste resultaten. Wees voorzichtig bij het invoeren van codes of opdrachten op de terminal. Ze moeten concreet zijn om geen verschillende opdrachten uit te voeren die van invloed kunnen zijn op uw Mac. Niet meer en niet minder spaties of letters is het juiste om te doen.
Bovendien zal het resetten van NVRAM niet de enige opdracht zijn die Terminal uitvoert. Het kan bestanden verwijderen, documenten openen, bestanden manipuleren en meer.
Laten we hieronder zien hoe Terminal het NVRAM op Mac zonder verder oponthoud reset. Volg de gedetailleerde stappen voor een veiliger proces. Ga verder.
Stap 1Sluit alle programma's die op uw Mac draaien. Klik daarna op het Finder-pictogram in de linkerbenedenhoek van het scherm. Kies de Applicaties-knoppen aan de linkerkant en zoek de Nutsbedrijven map aan de rechterkant. Klik erop en dubbelklik op de terminal pictogram om het te starten. De zwarte interface verschijnt op het scherm, wat betekent dat u de ingebouwde tool met succes hebt geopend.
Stap 2Het is tijd om de code in te voeren in het terminal hulpmiddel. Typ de sudo nvram - c-code op de terminal. Druk op de Enter toets daarna op uw Mac-toetsenbord. Later wordt u om het beheerderswachtwoord gevraagd. Voer het correct in. Voer daarna de sudo shutdown-r now code om opnieuw op te starten en het resetproces te starten.
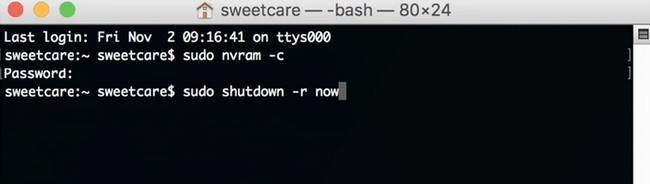
Deel 3. Hoe je Mac optimaliseert met FoneLab Mac Sweep
Soms zijn er onbekende bugs en fouten vanwege de beperkte opslagruimte op onze Mac die we niet kunnen vaststellen. Deze problemen kunnen grote gevolgen hebben voor onze Mac. Waarom niet proberen FoneLab Mac-sweep om het te optimaliseren? Dit hulpmiddel kan verbeter de prestaties van uw Mac met behulp van de onderhoudsfunctie. Het biedt u ook tools waarmee u dit kunt doen apps verwijderen, browsercaches wissen, verwijder ongewenste bestanden, enz.

Met FoneLab Mac Sweep wist u systeem-, e-mail-, foto- en iTunes-ongewenste bestanden om ruimte vrij te maken op de Mac.
- Beheer vergelijkbare foto's en dubbele bestanden.
- Laat u gemakkelijk de gedetailleerde status van Mac zien.
- Leeg de prullenbak om meer opslagruimte te krijgen.
Bovendien kunt u de andere 10+ functies gebruiken ruimte vrijmaken op je Mac. Wil je onze proberen FoneLab Mac-sweep? Bekijk hieronder hoe het werkt.
Stap 1Klik op de link naar de FoneLab Mac Sweep die in dit artikel is geplaatst. Vink daarna het vinkje aan Gratis download knop om het hulpprogramma te downloaden. Stel het in en start het daarna handmatig.
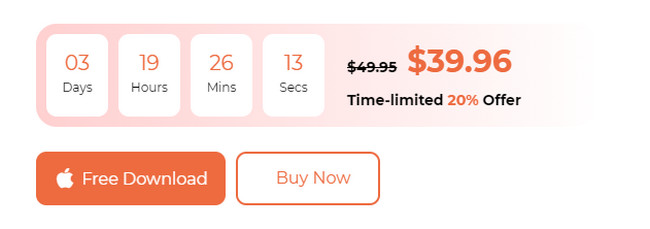
Stap 2Kies de Toolkit pictogram op de eerste interface van de software. Daarna toont de tool u nog eens 6 functies eronder.
Stap 3Selecteer de Optimaliseer knop. Klik later op de aftasten knop onder de beschrijving van het bericht. De tool lokaliseert onmiddellijk de gegevens die onder de functie vallen. Later verschijnt de volledige resultaatbestandsgrootte op het Bekijk knop. Klik erop om ze te bekijken.
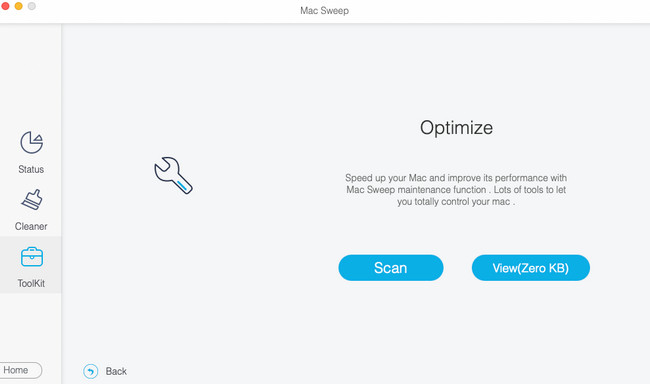
Stap 4De classificaties verschijnen aan de linkerkant. Kies aan de linkerkant tussen de opties Quicklook, Spotlight, Proxy, Inloggen en Services. Selecteer daarna aan de rechterkant de te verwijderen gegevens. Klik op de schoon knop daarna om ze op uw Mac te elimineren om deze te optimaliseren.
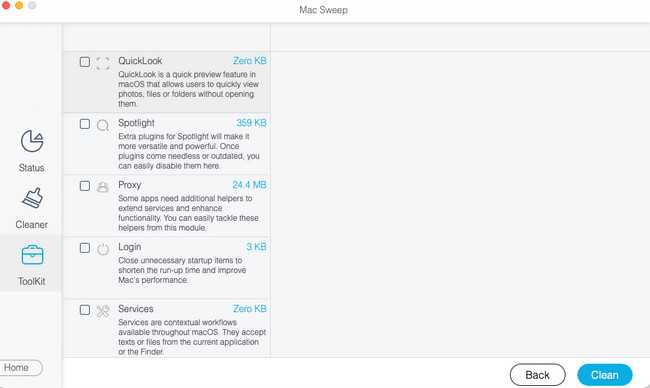

Met FoneLab Mac Sweep wist u systeem-, e-mail-, foto- en iTunes-ongewenste bestanden om ruimte vrij te maken op de Mac.
- Beheer vergelijkbare foto's en dubbele bestanden.
- Laat u gemakkelijk de gedetailleerde status van Mac zien.
- Leeg de prullenbak om meer opslagruimte te krijgen.
Deel 4. Veelgestelde vragen over het resetten van NVRAM op Mac
1. Zijn PRAM en NVRAM hetzelfde?
Nee. PRAM en NVRAM spelen niet dezelfde rol op uw Mac-systeem. PRAM, ook wel bekend als Parameter Random Access Memory, slaat kerngegevens van uw Mac op. Aan de andere kant is NVRAM, ook wel bekend als Nonvolatile Random-Access Memory, alleen verantwoordelijk voor het opslaan van bepaalde instellingen en het snel openen ervan op uw Mac. Ze hebben echter dezelfde procedures om ze opnieuw in te stellen op uw Mac.
2. Is het veilig om NVRAM op Mac te resetten?
Ja. Het resetten van het NVRAM op uw Mac is veilig als u het correct uitvoert. Het is de remedie voor de zich misdragende Mac die u zult ervaren. Het resetproces verwijdert zelfs geen enkele gegevens op uw Mac. Het hangt er echter nog steeds van af of u een back-up van uw gegevens wilt maken. U kunt een cloudgebaseerde opslag gebruiken, zoals iCloud of Google Drive.
3. Schakelt het opnieuw instellen van NVRAM Zoek mijn Mac uit?
Velen van jullie vragen zich af of het resetten van NVRAM de functie Zoek mijn Mac kan uitschakelen. Het snelle antwoord daarop is ja. De reden is dat Apple de gegevens van Find My Mac opslaat in het NVRAM van Mac. Dit feit is alarmerend, vooral als je Mac ontbreekt. Met een eenvoudige NVRAM-reset verliest u de locatie van uw Mac.
Dat is alles voor nu over de Mac NVRAM-reset! We zijn blij dat je dit gedeelte van het bericht hebt bereikt. Test ook onze tool, FoneLab Mac-sweep. Het kan gegevens van uw Mac wissen om deze te helpen optimaliseren. Heeft u nog vragen over het onderwerp? Laat het ons weten. Reageer ze hieronder. Bedankt!

Met FoneLab Mac Sweep wist u systeem-, e-mail-, foto- en iTunes-ongewenste bestanden om ruimte vrij te maken op de Mac.
- Beheer vergelijkbare foto's en dubbele bestanden.
- Laat u gemakkelijk de gedetailleerde status van Mac zien.
- Leeg de prullenbak om meer opslagruimte te krijgen.
