Hoe u een opname plant om de opname automatisch te starten en te stoppen
 Posted by Lisa Ou / 04 maart 2021 16:00
Posted by Lisa Ou / 04 maart 2021 16:00Als u met uw werk bezig bent, of als het video- / audiobestand dat u wilt opnemen lang duurt, kunt u beter kiezen voor schema-opname. Het is een methode die ervoor zorgt dat de schermrecorder de opname automatisch start en stopt. U kunt uw computer achterlaten. De video- of audio-opname wordt in één keer beheerd. Bovendien kunt u instellen om het opnamebestand op te slaan, sluit u het schermrecorder of sluit zelfs uw computer af na een geplande opname. Klinkt best goed, toch?
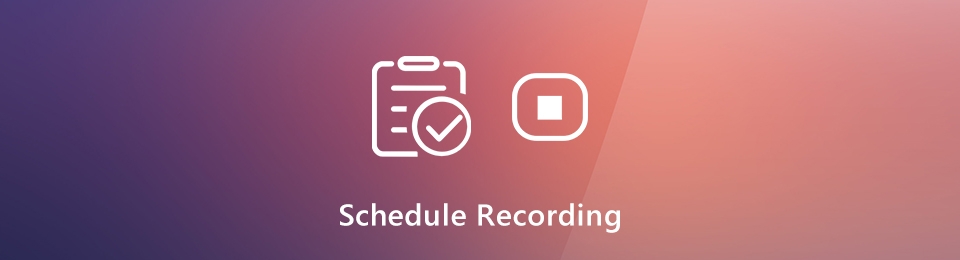
Dus als u op zoek bent naar een automatisch plannende schermrecorder, bent u hier aan het juiste adres. De ingebouwde Game Bar en QuickTime bieden geen timer voor schermopname. Gelukkig laat dit artikel je zien welke video of audiorecorder met timer om uit te kiezen. U kunt hier ook de gedetailleerde stappen krijgen om een schermopname te plannen.
1. Beste schermrecorder voor geplande opname
Een timer kan uw schermrecorder vertellen wanneer de opname moet beginnen en stoppen. U hoeft dus niet de hele tijd voor uw computer te zitten. U kunt uren of zelfs dagen lang live video's, afspeellijsten, tv-programma's, films, lezingen, online cursussen en meer opnemen. Zorg er wel voor dat er voldoende opslagruimte en batterijvermogen is. Het is FoneLab schermrecorder die een timer biedt voor video- en audio-opname. U kunt eenvoudig een taakplanningsopname maken.
Alle soorten opnames kunnen worden gepland. U kunt een timer instellen om elke dag in een week op uw computer op te nemen. De start- en stoptijd van de opname kan in seconden worden gespecificeerd. Later kunt u op een bepaald tijdstip beginnen met opnemen. Bovendien kunt u vooraf ook voorkeuren voor schermopname instellen. Het wordt ondersteund om een opnamebestand op te slaan als MP4, MP3, AVI, M4V, GIF en meer. Wat kun je halen uit een MP4- of MP3-recorder met een timer? Dit zijn de belangrijkste kenmerken.
- Video opnemen op het scherm, audio en webcam met een timer op uw computer.
- Plan een opname tussen zondag, maandag, dinsdag, woensdag, donderdag, vrijdag en zaterdag.
- Stel een taakschema in met aanpasbare start- en stoptijd.
- Sluit af nadat de geplande opname is beëindigd.
- Pas opnamevoorkeuren, muiseffecten, sneltoetsen, uitvoerinstellingen en meer aan.
- Werk met Windows 10 / 8.1 / 8/7 en Mac OS X 10.10 of hoger.
Met FoneLab Screen Recorder kunt u video, audio, online zelfstudie, enz. Vastleggen op Windows / Mac, en u kunt eenvoudig de grootte aanpassen, de video of audio bewerken, en meer.
- Neem video, audio en webcam op en maak screenshots op Windows / Mac.
- Bekijk een voorbeeld van gegevens voordat u opslaat.
- Het is veilig en gemakkelijk te gebruiken.
2. Hoe u een opname plant
Het maakt niet uit of u een video- of audio-opname wilt starten, u kunt een timer instellen om een geplande opname te starten. Alle andere functies voor schermopname zijn beschikbaar. Nadat u de details en het opnameschema hebt opgegeven, zal het programma slim een schermopname maken met automatische stop. Hier zijn de gedetailleerde stappen om dit uit te voeren schermrecorder met timersoftware.
Stap 1Gratis downloaden, installeren en starten FoneLab schermrecorder. Klikken Videorecorder om een geplande schermopname in te stellen. Of je kunt kiezen Audiorecorder om ook audio op uw computer op te nemen.

Stap 2Klik Meer instellingen om instellingen voor opname aan te passen. Hier kunt u het video- / audioformaat, de kwaliteit, de bestemmingsmap en meer wijzigen.

Stap 3Klik Taakschema met een timerpictogram onder REC. Klik op de enorme + pictogram om een nieuwe geplande opnametaak te maken. Stel een nieuwe naam in en klik op OK verdergaan.
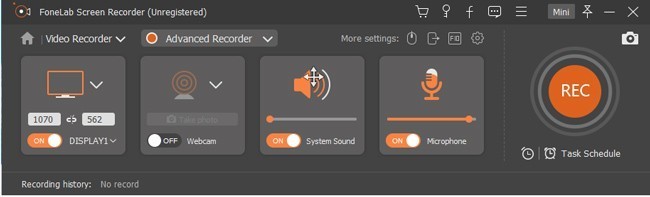
Stap 4Onder Startset, start de Begintijd jij hebt nodig. Als u schermopname op specifieke dagen wilt plannen, kunt u dit vóór weekdagen en in het weekend controleren. Inschakelen herhaling indien nodig.
Specificeer dan Opname lengte en Stoptijd voor Stop ingesteld. in staat stellen Stop handmatig opnemen indien nodig. Trouwens, je kunt inschakelen Afsluiten bij einde opname om de geplande schermrecorder automatisch te sluiten. Klik OK om details van geplande opnamen op te slaan.
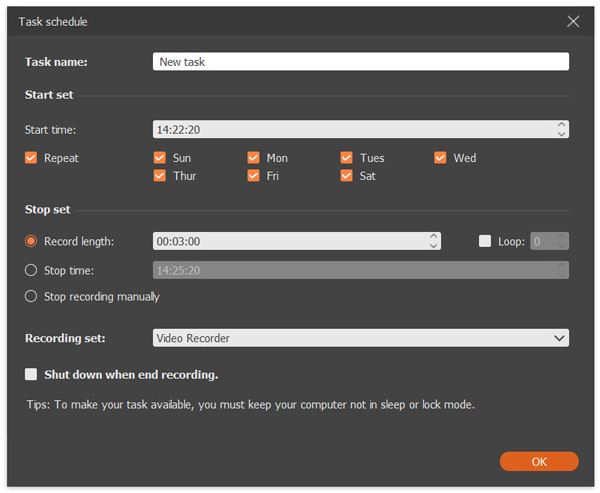
Stap 5Klik REC om te beginnen met het opnemen van schermvideo met een timer. U kunt de opname handmatig stoppen of de geplande recorder-software automatisch laten stoppen. Bekijk ten slotte uw geplande schermopnamebestanden en sla ze op.

Dat is alles om vanaf het begin een schermhercodering te plannen. U kunt elk gebied van uw computer uren of zelfs dagen opnemen. Het wordt ondersteund om de opname te starten en te stoppen met een specifieke datum en tijd. Houd uw computer gewoon niet in de slaapstand of vergrendel meer. Dan zal de schermopnametimer automatisch starten en stoppen met opnemen op uw computer. Voordat u toegang krijgt tot de volledige versie, kunt u gratis downloaden van de FoneLab schermrecorder met timer om het eerst te proberen.
Met FoneLab Screen Recorder kunt u video, audio, online zelfstudie, enz. Vastleggen op Windows / Mac, en u kunt eenvoudig de grootte aanpassen, de video of audio bewerken, en meer.
- Neem video, audio en webcam op en maak screenshots op Windows / Mac.
- Bekijk een voorbeeld van gegevens voordat u opslaat.
- Het is veilig en gemakkelijk te gebruiken.

