Maak een foto met webcam in 2023 | Windows en Mac
 Posted by Lisa Ou / 12 maart 2021 16:00
Posted by Lisa Ou / 12 maart 2021 16:00“Hoe maak ik een foto met mijn webcam Windows 7? Ik wil foto's maken met de webcam op de computer, is deze beschikbaar? "
Tegenwoordig is het maken van foto's met een webcam geen moeilijke taak, omdat mensen de webcam eenvoudig kunnen gebruiken om zichzelf vast te leggen op pc of laptop.
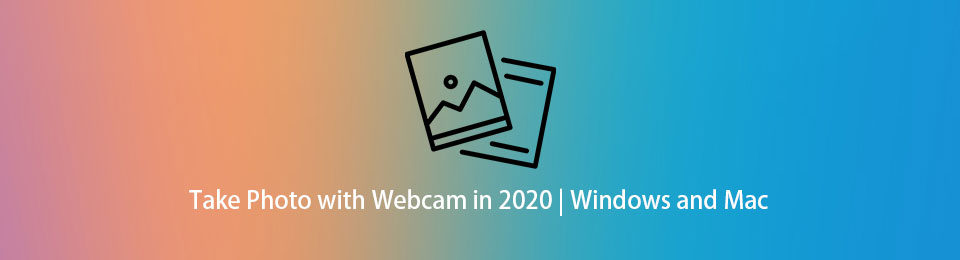
Zoals u wellicht weet, wordt de laptop geleverd met een ingebouwde webcam, zodat u zonder extra gereedschap foto's kunt maken. Terwijl mensen thuis een pc gebruiken, moet u een webcam op de computer aansluiten voordat u foto's maakt.
In dit bericht laten we je echter gedetailleerde tutorials zien over het maken van foto's met een webcam.

Gidslijst
1. Maak een foto met webcam op Mac
Kan Mac een foto maken met een webcam? Natuurlijk. Veel Mac-computers en beeldschermen worden geleverd met een ingebouwde camera. U kunt dus Mac gebruiken om binnen enkele klikken een foto te maken met de webcam, zoals hieronder.
Stap 1Openen Photo Booth op Mac, dan kun je je gezicht op het bureaublad zien.
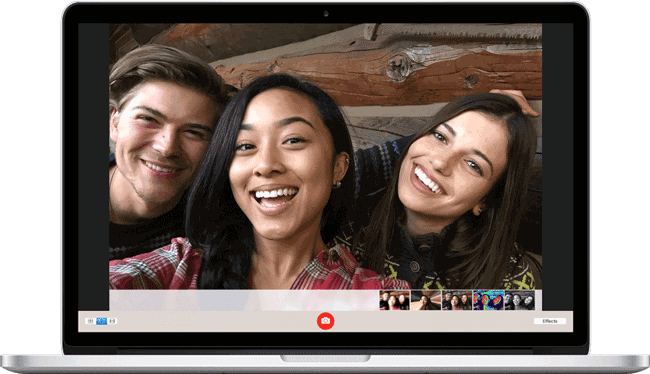
Stap 2Als u klaar bent, klikt u op camera pictogram om een foto te maken.
Stap 3Klik daarna op de miniatuur van de afbeelding op het scherm en sla deze op in de gewenste map.
Op dezelfde manier kun je ook foto's maken met webcam op Windows laptop of pc met webcam.
Met FoneLab Screen Recorder kunt u video, audio, online zelfstudie, enz. Vastleggen op Windows / Mac, en u kunt eenvoudig de grootte aanpassen, de video of audio bewerken, en meer.
- Neem video, audio en webcam op en maak screenshots op Windows / Mac.
- Bekijk een voorbeeld van gegevens voordat u opslaat.
- Het is veilig en gemakkelijk te gebruiken.
2. Hoe u een foto kunt maken met uw webcam op Windows 7/8/10
Omdat de meeste mensen fans zijn van Windows, gaan we het daarom hebben over het maken van een foto met een webcam op Windows.
Als u een laptopgebruiker bent, kunt u naar het volgende deel gaan om te zien hoe.
Maak foto's met webcam op Windows Laptop
Windows-laptops hebben ook een eigen camera aan de bovenkant van het scherm, zodat je natuurlijk effectief foto's kunt maken met webcam op Windows-laptop.
Stap 1Download een webcamprogramma op uw laptop zoals Yewcam of ManyCam en voer het vervolgens uit.
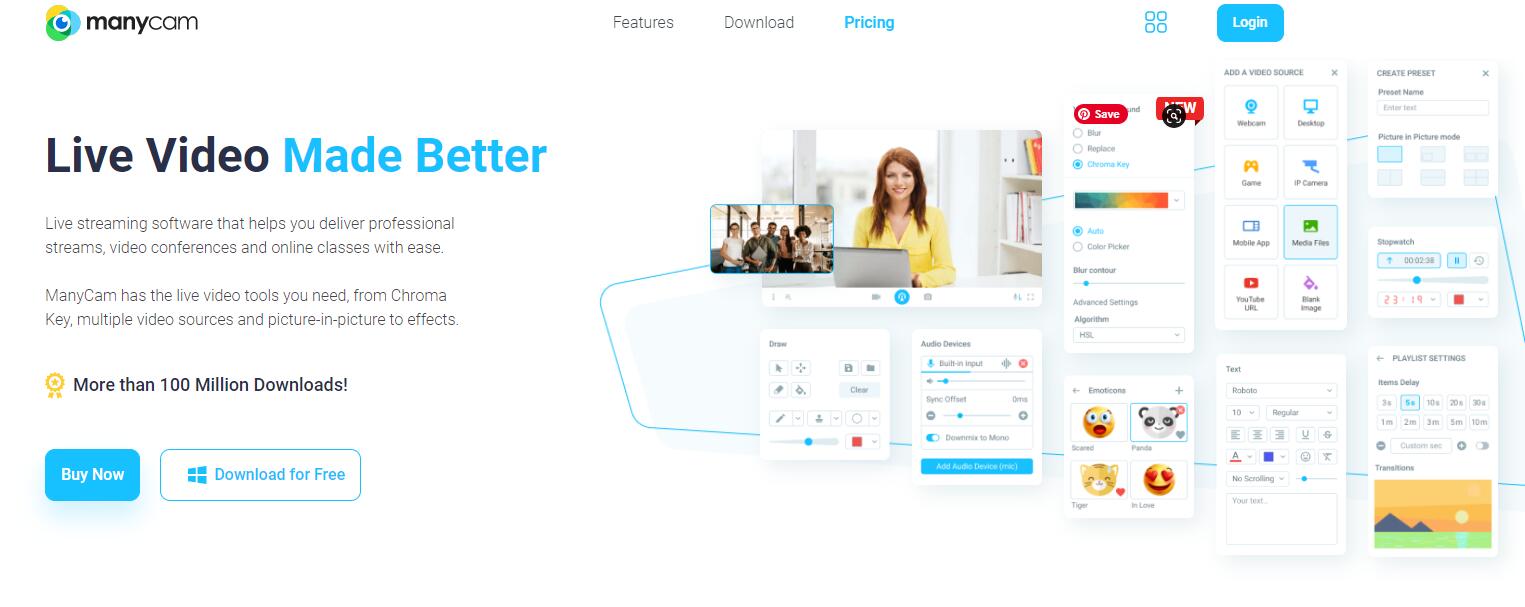
Stap 2Schakel uw webcam in en configureer de instellingen.
Stap 3Kijk naar je webcam en maak een foto op de computer.
Met behulp van Windows 10 Camera-app
Stap 1Klik op Windows startmenu en zoek camera. Kies Camera uit de resultaten. Schakel het in om het in te schakelen.
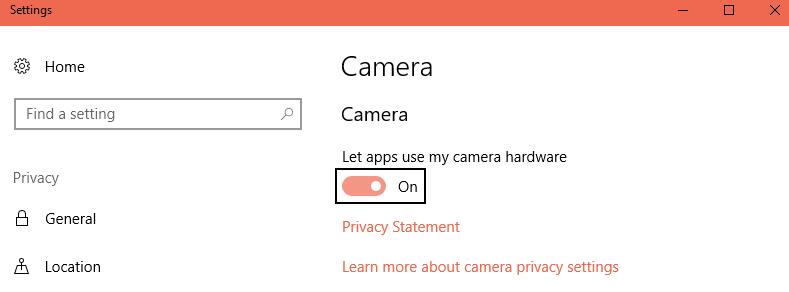
Stap 2U wordt gevraagd om de webcam op de computer aan te sluiten als u dat niet deed. Klik vervolgens op Ja om door te gaan.
Stap 3Wanneer de camera-app wordt geopend, kun je de video- en fotomodus rechts in het venster zien. U moet een camera-achtig pictogram kiezen om hier een foto te maken.
Stap 4Pas je uiterlijk aan en klik op de knop om een foto te maken.
Opmerking: u kunt ook de timer gebruiken om automatisch binnen enkele seconden foto's te maken. U kunt ook de aspectverhouding, helderheid en meer dienovereenkomstig aanpassen.
Daarna kunt u uw foto's terugvinden via Filmrol > Foto's.
3. Maak een foto met webcam online
Er zijn ook enkele online tools waarmee u eenvoudig foto's kunt maken met de webcam op de computer. Het lijdt geen twijfel dat u ze in computerbrowsers kunt proberen, ongeacht of u Windows of Mac gebruikt.
Het is echter moeilijk om de beste te kiezen, omdat er te veel opties zijn. Dus hier zullen we de top 3 keuzes voor u introduceren.
Boven 1. WebcamToy

Boven 2. Beeld
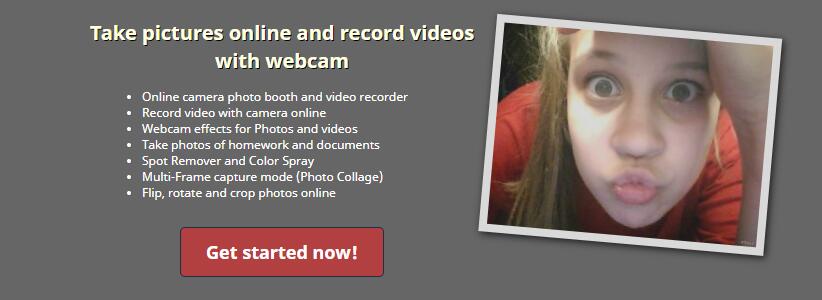
Top 3. Zet Camera aan
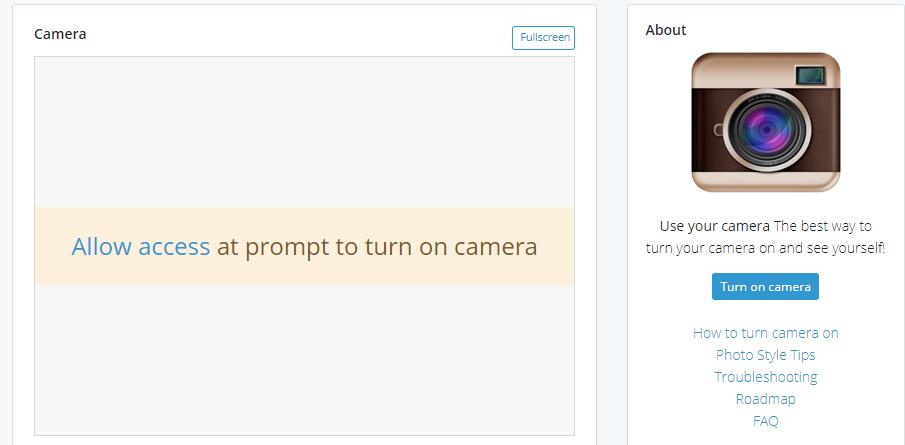
Eigenlijk hebben de meeste van hen vergelijkbare bewerkingen, hier laten we u een gedetailleerde demonstratie zien van het gebruik van CameraToy.
CameraToy is een online tool waarmee u foto's kunt maken met meer dan 80 grappige effecten. Als u uw foto's interessanter wilt maken, is dit een verstandige keuze.
Stap 1Bezoek de officiële website van WebcamToy, klik op Klaar? Glimlach! knop> Gebruik mijn camera een foto nemen.
Stap 2Geef toestemming voor toegang tot uw camera. Uw foto's worden niet online opgeslagen, dus u hoeft zich geen zorgen te maken over het vrijgeven van gegevens.
Stap 3Klik op het camerapictogram om een foto te maken.
Handig is dat u eenvoudig foto's kunt maken met webcam op computer. Zelfs dat u geen extra webcam hoeft aan te schaffen als u Windows-laptops of MacBook gebruikt.
Trouwens, als je wilt opnamescherm met webcam, je kan het proberen FoneLab schermrecorder. Het is krachtig om maak screenshots, scherm video vastleggen, audio of webcam gemakkelijk en veilig.
Als u meer vragen of oplossingen heeft, kunt u hieronder opmerkingen achterlaten.
Met FoneLab Screen Recorder kunt u video, audio, online zelfstudie, enz. Vastleggen op Windows / Mac, en u kunt eenvoudig de grootte aanpassen, de video of audio bewerken, en meer.
- Neem video, audio en webcam op en maak screenshots op Windows / Mac.
- Bekijk een voorbeeld van gegevens voordat u opslaat.
- Het is veilig en gemakkelijk te gebruiken.
