- Prullenbak legen
- Mail-app verwijderen
- Cache wissen op Mac
- Krijg meer opslagruimte op Mac
- Laat Chrome minder RAM gebruiken
- Waar is Schijfhulpprogramma op Mac
- Controleer Geschiedenis op Mac
- Control + Alt + Delete op Mac
- Controleer Geheugen op Mac
- Controleer Geschiedenis op Mac
- Verwijder een app op een Mac
- Wis Cache Chrome op Mac
- Controleer opslag op Mac
- Wis browsercache op Mac
- Favoriet verwijderen op Mac
- RAM controleren op Mac
- Browsegeschiedenis op Mac verwijderen
Taakbeheer op Mac: eenvoudigste handleiding
 Bijgewerkt door Lisa Ou / 14 sep 2023 09:15
Bijgewerkt door Lisa Ou / 14 sep 2023 09:15Hallo jongens! Ik heb gisteren mijn nieuwe Mac gekocht omdat onze online les volgende week begint. Ik oefen met de programma's die we in onze sessies zullen gebruiken. Ik wil de programma's sluiten nadat ik ze heb gebruikt. Omdat ik een Windows-gebruiker was, probeerde ik Taakbeheer op mijn Mac te openen met behulp van Control+Alt+Delete. Er verschijnt echter niets op mijn scherm. Kun je me helpen het hier op Mac te vinden en te gebruiken? Ik waardeer alle hulp die u kunt bieden!
Ogen hier! Dit bericht is een van de meest informatieve handleidingen die je ooit zult lezen over Taakbeheer op Mac. Scroll naar beneden om de stukjes informatie tegen te komen.
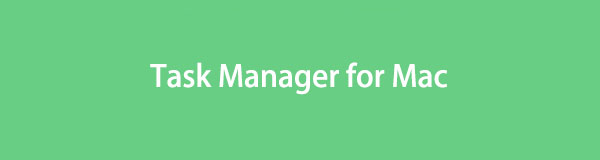

Gidslijst
Deel 1. Wat is Taakbeheer op Mac
Met Taakbeheer kunt u de programma's op de achtergrond van Windows zien draaien. Er is geen programma genaamd Taakbeheer op Mac, maar je kunt het openen via de opdrachttoetsen Control+Alt+Delete om een alternatieve versie uit te voeren genaamd Activity Monitor.
Activity Monitor is een programma dat ook de prestaties en taken kan volgen van de programma's die op Mac draaien. Het kan u hun CPU-, geheugen-, schijf-, energie- en netwerkgebruik laten zien. U kunt het zelfs gebruiken om toepassingen af te sluiten die momenteel actief zijn. Bovendien kan Activity Monitor u de beschikbare en gebruikte opslagruimte van uw Mac laten zien.
Deel 2. Taakbeheer openen op Mac
Nadat u de hoofdfunctie van Activity Monitor op Mac hebt ontdekt, is het ook noodzakelijk om te weten hoe u deze moet gebruiken. Als Taakbeheer op de Mac toegankelijk is via een sneltoetsopdracht, kan Activity Monitor worden geopend via Launchpad omdat het een programma is.
Bekijk de gedetailleerde tutorial hieronder om te leren hoe u Activity Monitor op Mac opent. Ga verder alstublieft.
Klik op Launchpad op uw Mac. Typ daarna het Activity Monitor op de zoekbalk. Zodra u het pictogram ziet, klikt u erop om het te starten. Daarna zie je de programma's op de achtergrond van je Mac draaien.
U kunt ook de knop indrukken en snel loslaten Command + spatiebalk opdrachttoets. Daarna ziet u het zoekpictogram van de Spotlight. Type Activity Monitor en klik op het eerste resultaat om het programma te starten.
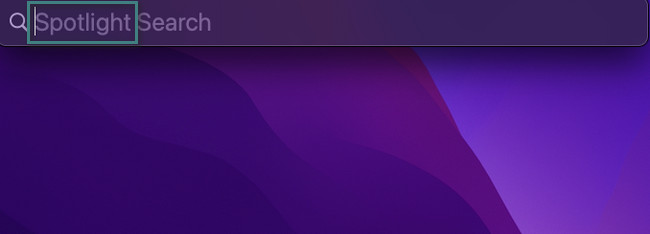

Met FoneLab Mac Sweep wist u systeem-, e-mail-, foto- en iTunes-ongewenste bestanden om ruimte vrij te maken op de Mac.
- Beheer vergelijkbare foto's en dubbele bestanden.
- Laat u gemakkelijk de gedetailleerde status van Mac zien.
- Leeg de prullenbak om meer opslagruimte te krijgen.
Deel 3. RAM wissen op Mac
Activity Monitor en Task Manager om het RAM-geheugen van uw computer te controleren. Als je moet maak RAM vrij op uw Mac, dat is een goed idee. Het verminderen van het RAM-geheugen op een Mac kan de prestaties verbeteren.
Gelukkig hebben we hieronder 3 stressvrije methoden vermeld om het RAM-gebruik op je Mac te verminderen. Neem even de tijd om ze hieronder te bekijken.
Optie 1. Gebruik Activity Monitor
Dit gedeelte van het artikel over Activity Monitor is het laatste dat u moet weten. Het gaat over hoe je het kunt gebruiken om het RAM-geheugen op een Mac te verminderen. Als u het gebruikt, hoeft u alleen de ongebruikte actieve programma's op de achtergrond van uw Mac te sluiten die te veel RAM gebruiken. Om te weten hoe u dat moet doen, leest u de onderstaande instructies serieus.
Om de Activity Monitor sneller te vinden, klikt u op de Spotlight pictogram bovenaan. Daarna verschijnt de zoekbalk op het scherm. Typ de naam van het programma en klik erop zodra u deze in de resultaten ziet. Later zul je de programma's op je Mac zien draaien. Control-klik op de programma's die u wilt sluiten. Klik daarna op de X pictogram bovenaan om ze geforceerd te verlaten.
Optie 2. Toepassingen geforceerd afsluiten
Bent u programma's tegengekomen die niet kunnen worden afgesloten terwijl ze hangen? U voert waarschijnlijk de force quit-techniek uit. Zo niet, dan is dit wat u moet weten! Zodra het programma vastloopt, verbruikt het te veel RAM van uw Mac. Om te voorkomen dat dit gebeurt en voordat het de prestaties van uw Mac beïnvloedt, moet u het programma geforceerd afsluiten. Om dat te doen, hoeft u alleen het Mac Dock te gebruiken.
We hopen dat dit gemakkelijk voor je klinkt. Hoe dan ook, je kunt de gedetailleerde instructies hieronder volgen om te weten hoe je applicaties op Mac geforceerd kunt afsluiten.
Zoek de programma's die u geforceerd wilt afsluiten op uw Mac. Klik er daarna diep op en je ziet opties voor de actie. Kies alstublieft de Verlaten knop om de programma's te sluiten.
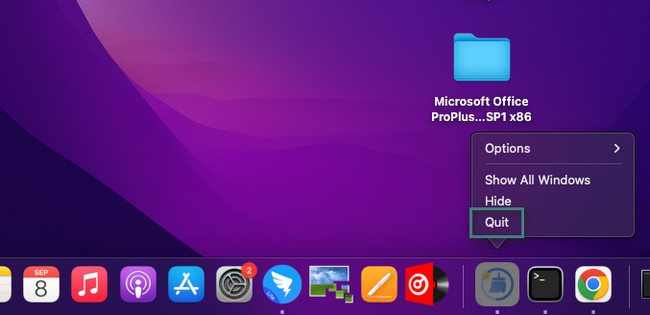
Optie 3. Gebruik FoneLab Mac Sweep
Als u niet bekwaam genoeg bent om de bovenstaande methoden te gebruiken, bieden wij u deze aan FoneLab Mac-sweep om zelden gebruikte applicaties op uw Mac te verwijderen. In dit geval worden de programma's die RAM op uw Mac gebruiken verminderd. Bovendien kunt u desgewenst ook enkele aanvullende gegevens van de programma's wissen.

Met FoneLab Mac Sweep wist u systeem-, e-mail-, foto- en iTunes-ongewenste bestanden om ruimte vrij te maken op de Mac.
- Beheer vergelijkbare foto's en dubbele bestanden.
- Laat u gemakkelijk de gedetailleerde status van Mac zien.
- Leeg de prullenbak om meer opslagruimte te krijgen.
Bovendien kan deze tool worden gebruikt om het geheugen van uw Mac te controleren. U hoeft alleen de juiste functie te gebruiken die het biedt.
Als je de volledige beschrijving van deze tool wilt weten, bezoek dan de officiële webpagina! Hoe dan ook, laten we prioriteiten stellen hoe programma's op Mac te verwijderen naar RAM vrijmaken met behulp van deze software. Scroll naar beneden.
Stap 1Download de tool zoals hierboven vermeld door op de knop te klikken Gratis download knop. Het is oranje van kleur en bevat een Apple-pictogram. Klik daarna bovenaan op het gedownloade bestand. Sleep het naar de map Toepassing. Start het hulpprogramma handmatig door het op het Mac Launchpad te zoeken.
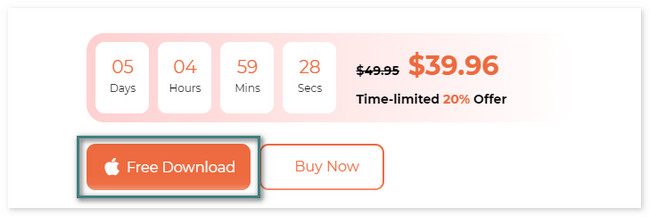
Stap 2Er worden 3 pictogrammen op het scherm in de software geplaatst. Kies de Toolkit pictogram aan de rechterkant. Kies daarna de Installatie ongedaan maken knop.
Als u wilt controleer het geheugen van uw Mac, kunt u op klikken Status knop.
Stap 3Lees de beschrijving van de functie die u heeft gekozen. Klik daarna op de aftasten knop eronder. Wacht tot het stopt en klik op Bekijk knop. De tool zal u naar een andere interface leiden.
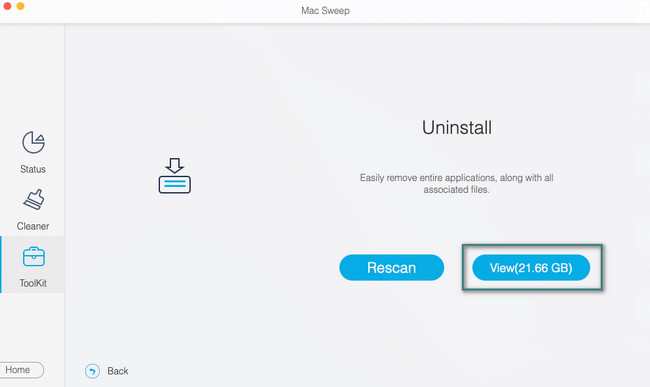
Stap 4Aan de linkerkant zie je alle gedownloade programma's op je Mac. Kies alle programma's die u wilt verwijderen. Als u ze wilt verwijderen, gebruikt u de Alles selecteren knop bovenaan. Klik daarna op de schoon knop. Als de apparaten gecodeerd zijn, voert u de inloggegevens van de beheerder in voor toestemming om de programma's te verwijderen. Druk op Enter om het verwijderingsproces te voltooien.
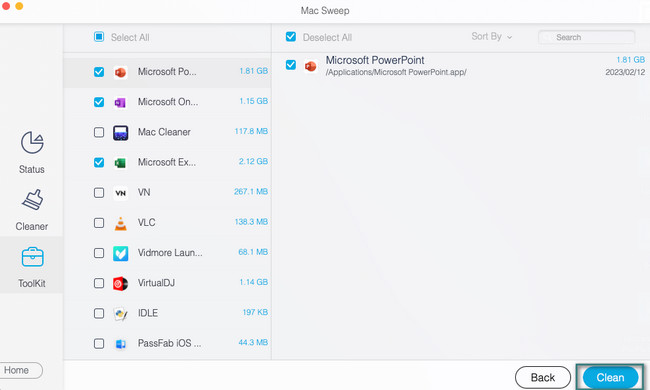

Met FoneLab Mac Sweep wist u systeem-, e-mail-, foto- en iTunes-ongewenste bestanden om ruimte vrij te maken op de Mac.
- Beheer vergelijkbare foto's en dubbele bestanden.
- Laat u gemakkelijk de gedetailleerde status van Mac zien.
- Leeg de prullenbak om meer opslagruimte te krijgen.
Deel 4. Veelgestelde vragen over Taakbeheer op Mac
1. Kan ik Activity Monitor afsluiten?
Ja. U kunt de Activity Monitor op de Mac afsluiten. Niets kan dit programma er echter van weerhouden de actieve programma's op uw Mac te controleren. Het blijft de programma's bekijken die op de achtergrond van je Mac draaien, vooral hun RAM-geheugen en CPU gebruik.
2. Hoe controleer ik op malware op mijn Activity Monitor?
Open de Activity Monitor op je Mac. Kies daarna de CPU tabblad bovenaan de hoofdinterface. Klik op de % PROCESSOR sectie. Zoek het programma of de bestanden met het hoogste CPU-verbruik. Controleer daarna de code op Google om te zien of het bestand malware bevat.
We weten nu alles wat u moet weten over de Mac Activity Monitor! Als je niet zeker bent over het onderwerp, laat ze dan achter in het commentaar hieronder.

Met FoneLab Mac Sweep wist u systeem-, e-mail-, foto- en iTunes-ongewenste bestanden om ruimte vrij te maken op de Mac.
- Beheer vergelijkbare foto's en dubbele bestanden.
- Laat u gemakkelijk de gedetailleerde status van Mac zien.
- Leeg de prullenbak om meer opslagruimte te krijgen.
