- Prullenbak legen
- Mail-app verwijderen
- Cache wissen op Mac
- Krijg meer opslagruimte op Mac
- Laat Chrome minder RAM gebruiken
- Waar is Schijfhulpprogramma op Mac
- Controleer Geschiedenis op Mac
- Control + Alt + Delete op Mac
- Controleer Geheugen op Mac
- Controleer Geschiedenis op Mac
- Verwijder een app op een Mac
- Wis Cache Chrome op Mac
- Controleer opslag op Mac
- Wis browsercache op Mac
- Favoriet verwijderen op Mac
- RAM controleren op Mac
- Browsegeschiedenis op Mac verwijderen
Hoe u de klembordgeschiedenis op Mac kunt bekijken met behulp van de beste methoden
 Bijgewerkt door Lisa Ou / 22 sep 2023 09:15
Bijgewerkt door Lisa Ou / 22 sep 2023 09:15Kopieer en plak je vaak teksten op je Mac? Dan moet het klembord erg handig voor je zijn. Klembord is een functie op Mac, Windows, iPhone, Android en andere apparaten die al enkele jaren bestaat. Hiermee kopieer je diverse teksten, zoals websites, notities en informatie die je wilt bewaren. Meer details hierover zullen later in het artikel worden bekeken, dus houd het in de gaten. Maar nu je enig idee hebt over Klembord, ben je vast benieuwd hoe je de Klembordgeschiedenis op Mac kunt bekijken. Het wordt vaak op verschillende apparaten gebruikt, maar heb je ooit gevonden waar het op macOS kan worden weergegeven? Nou ja, je hoeft er niet langer over te piekeren.
Sta toe dat dit artikel u nuttige informatie geeft over het bekijken van uw klembordgeschiedenis op een Mac. Op deze manier kunt u de functie ervan gebruiken en weten welke voordelen het kan bieden bij het uitvoeren van taken en processen op uw macOS. Of u nu de voorkeur geeft aan een standaardmethode of een methode van derden, de onderstaande strategieën zijn flexibel genoeg om te voldoen aan uw voorkeuren. Bovendien zal als bonus in het latere deel een veelgevraagd schoonmaakprogramma worden opgenomen. Verwacht daarom dat dit artikel de technieken zal bieden voor het omgaan met uw klembordgeschiedenis en het opschonen van uw Mac-gegevens en de andere componenten ervan. Ga alstublieft verder met het verzamelen van informatie.
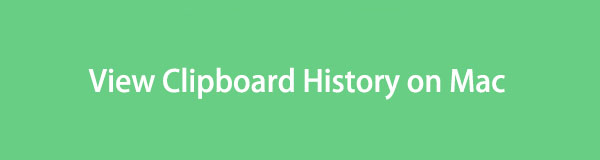

Gidslijst
Deel 1. Wat is Klembord op Mac
Klembord is een functie die mensen gebruiken om informatie te kopiëren of te verplaatsen tussen Mac-apps, websites, hulpprogramma's, enz. Als u bijvoorbeeld een websitepagina naar een andere browser wilt verplaatsen of kopiëren, hoeft u alleen maar het websiteadres te selecteren en op te drukken. Command + C or Command + X om het op het klembord op te slaan. Ga daarna naar de browser waarnaar u het wilt verplaatsen en druk vervolgens op Command + V om het te plakken en in te voeren. Daarom is het klembord een handige functie voor het kopiëren of verplaatsen van informatie op de Mac.

Met FoneLab Mac Sweep wist u systeem-, e-mail-, foto- en iTunes-ongewenste bestanden om ruimte vrij te maken op de Mac.
- Beheer vergelijkbare foto's en dubbele bestanden.
- Laat u gemakkelijk de gedetailleerde status van Mac zien.
- Leeg de prullenbak om meer opslagruimte te krijgen.
Deel 2. Klembordgeschiedenis op Mac bekijken
U weet nu dat het klembord de informatie bevat die u het laatst hebt gekopieerd of verplaatst. Als u echter het laatste item dat u hebt opgeslagen bent vergeten, moet u dit eerst controleren door uw klembordgeschiedenis te bekijken. Hieronder hebben we de belangrijkste technieken voorbereid waarmee u de klembordgeschiedenis op uw Mac kunt bekijken.
Methode 1. Zoeker
Finder is de officiële plek om toegang te krijgen tot het klembord op een Mac. Op het tabblad Bewerken toont Finder uw klembord met de tekst die u het laatst hebt gekopieerd of geknipt. Het omvat echter niet de voorgaande. U ziet dus alleen het item dat u de vorige keer hebt opgeslagen, omdat het weinig geheugen gebruikt, waardoor u de vorige niet opnieuw kunt bezoeken.
Volg de directe instructies hieronder om de klembordgeschiedenis in Mac Finder te bekijken:
Stap 1Zie het Finder-pictogram op de Mac Dock, meestal aan de linkerkant, en klik erop. De interface wordt weergegeven op het bureaublad, maar negeer deze en ga onmiddellijk door naar de Edit tabblad. Het bevindt zich in het bovenste gedeelte, samen met de andere opties.
Stap 2Zodra u klikt, verschijnt er een pop-upmenulijst Edit, dus blader door de opties en kies Toon klembord als je het ziet. Daarna wordt eindelijk uw klembord bekeken, met daarin de laatste items die u op uw Mac hebt opgeslagen.
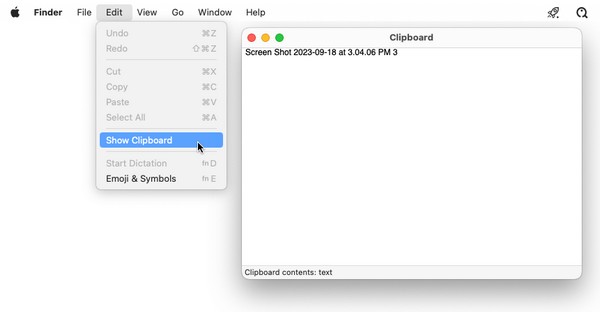
We begrijpen dat het eigen klembord van Mac je verhindert meerdere items op te slaan om te kopiëren en plakken. Als u liever een langere lijst bekijkt met de informatie die u hebt geknipt of gekopieerd, ga dan verder met de onderstaande tool van derden.

Met FoneLab Mac Sweep wist u systeem-, e-mail-, foto- en iTunes-ongewenste bestanden om ruimte vrij te maken op de Mac.
- Beheer vergelijkbare foto's en dubbele bestanden.
- Laat u gemakkelijk de gedetailleerde status van Mac zien.
- Leeg de prullenbak om meer opslagruimte te krijgen.
Methode 2. Hulpprogramma van derden
Omdat je met de bovenstaande methode alleen het laatst opgeslagen item kunt bekijken, wil je misschien een tool van derden zoals Jumpcut proberen. Met dit klembordprogramma kunt u meerdere van uw klembordgeschiedenis bekijken. Het toont niet alleen het item dat u het laatst hebt opgeslagen, maar ook de vorige. U kunt het gratis op uw Mac installeren door slechts een paar minuten op internet te surfen. Dan zal het je lange tijd op je Mac helpen.
Bekijk het onbetwistbare proces hieronder om te begrijpen hoe u de klembordgeschiedenis op Mac kunt bekijken met behulp van de tool Jumpcut van derden:
Stap 1Vind de officiële downloadsite van Sprongsnede in een browser om het installatieprogramma op uw Mac op te slaan. Sla het daarna rechtstreeks op uw Toepassingenen start vervolgens het programma.
Stap 2Wanneer de Beveiliging en privacy venster verschijnt, moet u drukken Open hoe dan ook om de app op uw Mac te laten werken. Wanneer u klaar bent, wordt de schaar Het pictogram wordt weergegeven op de menubalk. De lijst met items die u hebt gekopieerd, wordt weergegeven zodra u erop klikt.
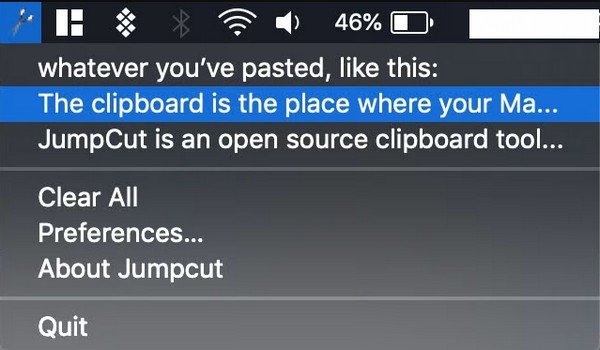
Deel 3. Wis junk op Mac met FoneLab Mac Sweep
Zoals we in het begin hebben gezegd, zal er een bonustool worden geïntroduceerd FoneLab Mac-sweep. Wanneer u klaar bent met het hanteren van uw klembord, kunt u dit schoonmaakprogramma op uw Mac installeren om ongewenste en ongewenste bestanden te verwijderen. Op deze manier kun je beter door de apps, taken en processen op je Mac navigeren sinds je gegevens hebt verwijderd maakt ruimte vrij, waardoor uw macOS soepeler werkt. Het biedt reinigingsfuncties, zoals het legen van de map Prullenbak, het verwijderen van vergelijkbare foto's, het opruimen van systeemrommel en meer. Bovendien kunt u in de ToolKit-sectie de verwijderfunctie gebruiken die permanent opschoont verwijdert de ongebruikte apps op je Mac.

Met FoneLab Mac Sweep wist u systeem-, e-mail-, foto- en iTunes-ongewenste bestanden om ruimte vrij te maken op de Mac.
- Beheer vergelijkbare foto's en dubbele bestanden.
- Laat u gemakkelijk de gedetailleerde status van Mac zien.
- Leeg de prullenbak om meer opslagruimte te krijgen.
Accepteer de onderstaande probleemloze instructies als voorbeeld van hoe u verschillende rommel op uw Mac kunt verwijderen FoneLab Mac-sweep:
Stap 1Bekijk de officiële FoneLab Mac Sweep-pagina door in uw Mac-browser te klikken en naar de website van de tool te gaan. Wanneer de oranje Gratis download naast het Apple-symbool verschijnt onder de lijst met functies. Klik erop om het installatieprogramma op te slaan. Het downloadproces duurt slechts enkele seconden, dus plaats het bestand in het Toepassingen map daarna en voer het vervolgens uit op de Mac.
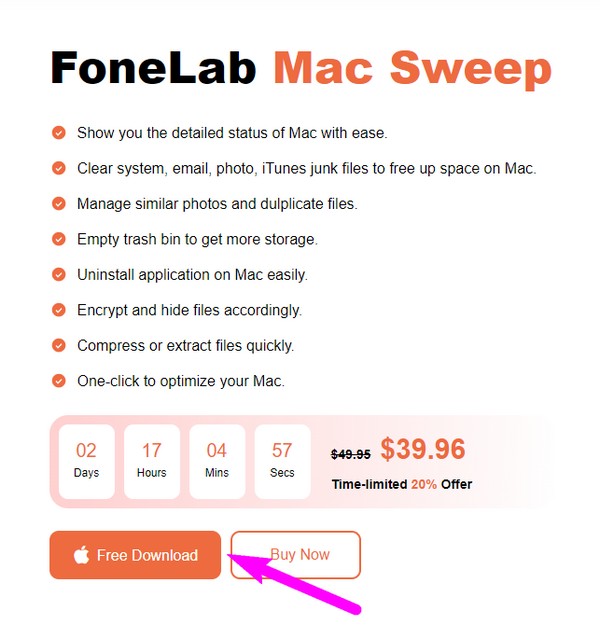
Stap 2Functies, waaronder Status, Cleaner en ToolKit, bevinden zich op de hoofdinterface. U kunt eerst uw Mac-status controleren en vervolgens kiezen schoonmaakster daarna om de schoonmaakhulpmiddelen te bekijken. Kies vervolgens het gegevensvak dat u het liefst eerst wilt wissen in de volgende interface, zoals System Junk, iPhoto Junk en meer. Klik daarna aftasten zodat de tool binnen enkele seconden door het door u gekozen gegevenstype kan bladeren. Dan, raak Bekijk om ze vervolgens te onthullen.
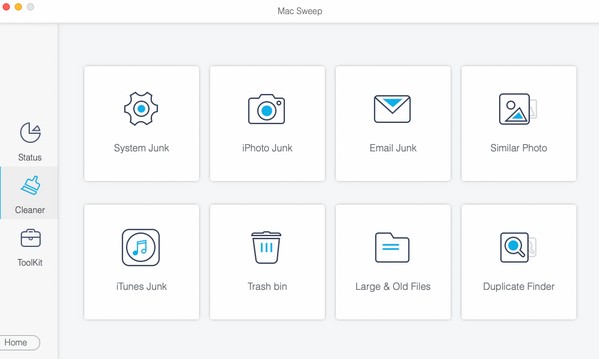
Stap 3Zodra uw gegevens op het scherm verschijnen, zoekt u de bestanden of ongewenste bestanden die u niet nodig heeft en vinkt u hun selectievakjes aan. Eindelijk de bodem raken schoon tabblad wanneer u alles hebt geselecteerd dat u wilt verwijderen. Het programma begint ze vervolgens van uw Mac te wissen.
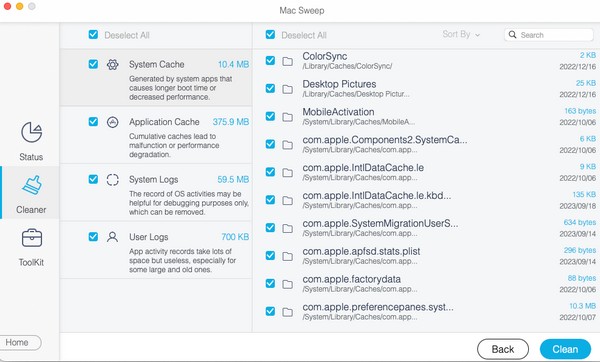
Deel 4. Veelgestelde vragen over het bekijken van de klembordgeschiedenis op Mac
1. Kun je de klembordgeschiedenis op Mac herstellen?
Helaas kun je dat niet. Net als de andere gegevens op een Mac is er geen gemakkelijke manier om de geschiedenis van uw klembord terug te halen. Als het item dat u hebt gekopieerd van het klembord is verdwenen, heeft u er geen toegang meer toe, tenzij u een tool van derden gebruikt. Het zal niet gemakkelijk zijn, maar u kunt het internet scannen om te zien of een programma u kan helpen.
2. Waarom kan ik de klembordgeschiedenis niet zien op mijn Mac?
Mogelijk hebt u uw Mac opnieuw opgestart. Weet dat het klembord automatisch wordt gewist wanneer u de Mac afsluit of opnieuw opstart, waardoor u uw klembordgeschiedenis niet meer kunt zien.
Bedankt voor het bekijken van uw klembordgeschiedenis op de Mac met behulp van de strategieën die we in dit artikel hebben opgenomen. Kom langs bij de FoneLab Mac-sweep site als u meer problemen ondervindt met uw Mac.

Met FoneLab Mac Sweep wist u systeem-, e-mail-, foto- en iTunes-ongewenste bestanden om ruimte vrij te maken op de Mac.
- Beheer vergelijkbare foto's en dubbele bestanden.
- Laat u gemakkelijk de gedetailleerde status van Mac zien.
- Leeg de prullenbak om meer opslagruimte te krijgen.
