- Prullenbak legen
- Mail-app verwijderen
- Cache wissen op Mac
- Krijg meer opslagruimte op Mac
- Laat Chrome minder RAM gebruiken
- Waar is Schijfhulpprogramma op Mac
- Controleer Geschiedenis op Mac
- Control + Alt + Delete op Mac
- Controleer Geheugen op Mac
- Controleer Geschiedenis op Mac
- Verwijder een app op een Mac
- Wis Cache Chrome op Mac
- Controleer opslag op Mac
- Wis browsercache op Mac
- Favoriet verwijderen op Mac
- RAM controleren op Mac
- Browsegeschiedenis op Mac verwijderen
Wat is SSD-opslag op Mac - Gids die u niet mag missen
 Bijgewerkt door Lisa Ou / 07 okt 2023 09:15
Bijgewerkt door Lisa Ou / 07 okt 2023 09:15Hallo jongens! Mijn Mac heeft bijna geen opslagruimte meer. Vanmorgen stelde mijn zus voor dat ik een SSD moest kopen. Maar het probleem is dat ik niet weet wat dat ding is. Bovendien zei ze dat ik eerst moest controleren of ik al een SSD op mijn Mac had. In dit geval zou ik weten of ik er een moet kopen. Ik weet echter niet hoe. Help me alsjeblieft, want ik weet niet wat SSD is. Alvast bedankt!
Bedankt dat u contact met ons opneemt! We zetten de belangrijkste informatie over de SSD van uw Mac op een rijtje. Begin dus met het lezen van het bericht door naar beneden te scrollen.
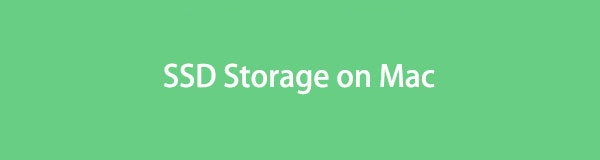

Gidslijst
Deel 1. Wat is SSD-opslag Mac
SSD, ook wel Solid State Drive genoemd, is een sneller opslagapparaat dan de andere schijven. Sterker nog, ze noemden SSD de nieuwe generatie opslagapparaten op je Mac of zelfs op Windows-besturingssystemen. Vergeleken met harde schijven helpen SSD's uw Mac-besturingssysteem snel op te starten. Als uw Mac een SSD heeft, worden de programma's bovendien sneller geladen dan normaal. Hiermee kunt u ook in een oogwenk bestanden opslaan.
Bovendien is de aanbevolen SSD-opslag op uw Mac 240 GB tot 500 GB. Met dit bereik kunt u uw essentiële bestanden opslaan zonder vertraging of andere problemen met de prestaties van uw Mac.

Met FoneLab Mac Sweep wist u systeem-, e-mail-, foto- en iTunes-ongewenste bestanden om ruimte vrij te maken op de Mac.
- Beheer vergelijkbare foto's en dubbele bestanden.
- Laat u gemakkelijk de gedetailleerde status van Mac zien.
- Leeg de prullenbak om meer opslagruimte te krijgen.
Deel 2. Hoe weet ik of ik een SSD op een Mac heb?
In zeldzame gevallen zijn er momenten waarop mensen niet kunnen achterhalen of hun Mac een SSD heeft. Als u een van hen bent, overweeg dan om dit gedeelte te lezen.
SSD en HDD zijn inderdaad verwarrend als je ze niet kent. Wanneer u een mechanisch draaiende schijf ziet, wordt het opslagapparaat een HDD genoemd. Het bevat ook een bewegende lees- of schrijfkop om gegevens te bekijken. Maar SDD is heel anders. Het uiterlijk is een dunne geheugenchip.
Je kunt ook weten of er een bestaande SSD op je Mac staat via de functie Over deze Mac. Hieronder ziet u hoe.
Kijk naar de menu Bar van uw Mac. Klik op de Apple pictogram erop. Het bevindt zich in de linkerhoek. Daarna verschijnt het extra eronder. Kies de System Preferences knop daarna. Er verschijnt een venster. Kies de Opbergen tabblad tussen alle keuzes. Of er een SSD op je Mac zit, zie je later.
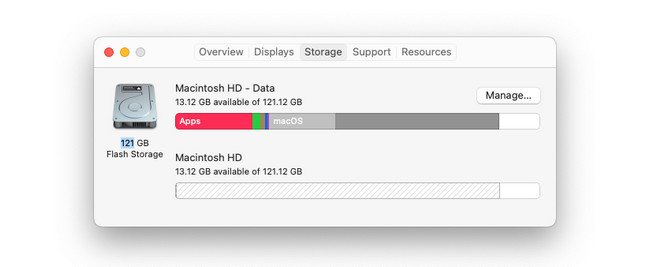
Deel 3. Mac- en SSD-opslag wissen
Hier vindt u aanvullende informatie over het vrijmaken van ruimte op uw Mac, inclusief de SSD. We introduceren de ingebouwde Mac-manier en een alternatief hulpmiddel om dat te doen. Bekijk ze hieronder, wij geven u er informatie over. Ga verder.
Optie 1. Toegang tot Over deze Mac-functie
We hebben bovenaan het bericht de functie Over deze Mac geïntroduceerd om te controleren of uw Mac een SSD heeft. Het kan ook de Mac- en SSD-opslag wissen. U hoeft er alleen de bestanden mee te beheren. Hieronder staan er 4 tips over. Lees en volg ze zorgvuldig.
- Opslaan in iCloud - Klik op de Opslaan in iCloud knop om het te gebruiken. Het toont u opties voor welke gegevens u op uw Mac wilt opslaan. Tijdens dit proces kunt u de gegevens van het bureaublad, documenten, foto's en berichten toevoegen. Klik daarna op de Opslaan in iCloud knop om te bevestigen.
- Opslag optimaliseren - Klik op de Optimaliseer knop om het te gebruiken. Mac verwijdert de films of tv-programma's die je al hebt bekeken.
- Prullenbak automatisch legen - Klik op de knop Inschakelen om deze tool te activeren. De Prullenbak verwijdert automatisch verwijderde bestanden na 30 dagen.
- Rommel verminderen - Klik op de Bestanden bekijken om toegang te krijgen tot het hulpmiddel. Daarna toont Mac u de tabbladen Grote bestanden, Downloads, Niet-ondersteunde apps, Containers en Bestandsbrowser. Kies de bestanden die u wilt verwijderen. Klik op de Verwijder knop daarna om dat te doen.
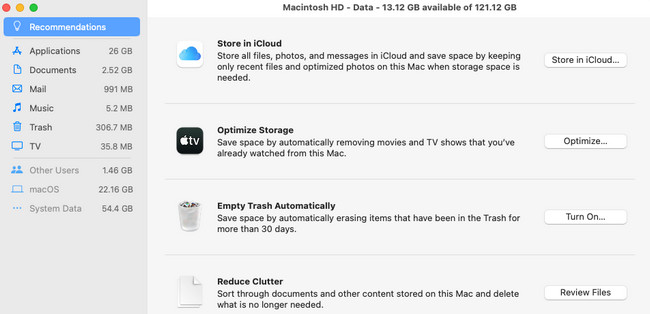
Optie 2. Gebruik FoneLab Mac Sweep
Als alternatief kunt u gebruiken FoneLab Mac-sweep om onnodige bestanden op uw Mac te verwijderen. Deze tool van derden kan grote bestanden op uw Mac verwijderen, zoals programma's. De software heeft ook een functie waarmee ongewenste bestanden kunnen worden verwijderd. Laten we de andere functies van de software hieronder bekijken.

Met FoneLab Mac Sweep wist u systeem-, e-mail-, foto- en iTunes-ongewenste bestanden om ruimte vrij te maken op de Mac.
- Beheer vergelijkbare foto's en dubbele bestanden.
- Laat u gemakkelijk de gedetailleerde status van Mac zien.
- Leeg de prullenbak om meer opslagruimte te krijgen.
- Met behulp van de onderhoudstool kan dat versnellen van je Mac en de prestaties verbeteren. Het helpt bij het verwijderen van bestanden uit de Mac QuickLook-, Spotlight-, Proxy-, Login- en Services-secties.
- Met deze tool kunt u uw privéruimte creëren. Het kan uw bestanden dienovereenkomstig coderen en verbergen. Als dat zo is, heeft geen onbevoegde persoon toegang.
- Het heeft ook een gratis RAR-opener voor Mac. Het helpt u bij het comprimeren of extraheren van bestanden uit RAR.
Laten we nu weten hoe FoneLab Mac-sweep maakt uw SSD- en Mac-opslagruimte vrij. Ga verder.
Stap 1Download het hulpprogramma op uw Mac. Kruis de ... aan Gratis download knop op de officiële pagina om dat te doen. U ziet het proces op de Pijltje naar beneden knop bovenaan. Later moet u de software instellen en starten.
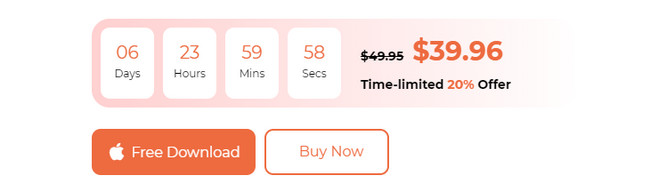
Stap 2U krijgt toestemming voor toegang tot de belangrijkste functies van de tool. Selecteer de knop Status als u de Mac-status wilt controleren. Kies de Toolkit icoon. Daarna kunt u er grote bestanden mee verwijderen. Je kunt ook kiezen voor de schoonmaakster knop. Later zult u aanvullende hulpmiddelen zien die verband houden met het verwijderen van ongewenste bestanden. Het bevat de dubbele foto's en bestanden.
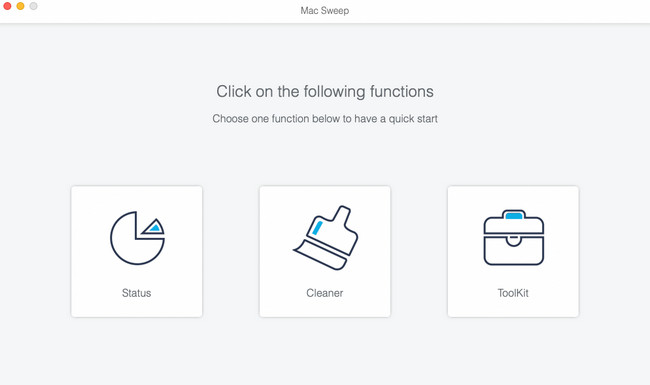
Stap 3Lees hun instructies bovenaan en begrijp het. Klik later op de aftasten knop. Kies daarna de Bekijk knop om de resultaten te zien.
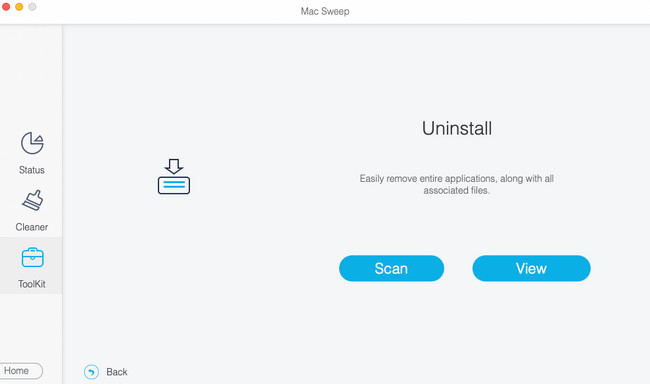
Stap 4Selecteer de gegevensclassificatie aan de linkerkant. En kies aan de rechterkant de gegevens die u wilt verwijderen. Kruis de ... aan schoon knop in de rechteronderhoek om ze daarna te verwijderen.
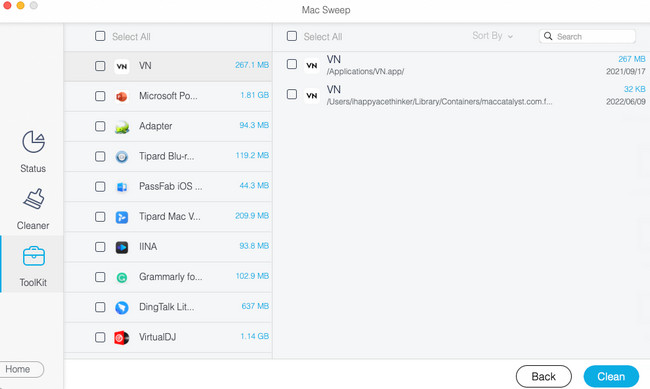

Met FoneLab Mac Sweep wist u systeem-, e-mail-, foto- en iTunes-ongewenste bestanden om ruimte vrij te maken op de Mac.
- Beheer vergelijkbare foto's en dubbele bestanden.
- Laat u gemakkelijk de gedetailleerde status van Mac zien.
- Leeg de prullenbak om meer opslagruimte te krijgen.
Deel 4. Veelgestelde vragen over SSD-opslag Mac
1. Is het oké als mijn SSD vol is?
Nee. Het is niet raadzaam om een volledige SSD-opslagruimte op uw Mac te hebben. Dit probleem zal de prestaties van de Mac enorm beïnvloeden. Volledige SSD-opslagruimte zorgt ervoor dat uw Mac-programma's langzamer laden. Je Mac zal ongetwijfeld ook vaak achterblijven. Bovendien heb je natuurlijk, zodra je de SSD of andere opslag van Mac hebt, niet meer de kans om meer bestanden te downloaden of op te slaan.
2. Wat is een goede SSD-levensduur?
Het hangt ervan af hoe vaak je bestanden opslaat op je SSD en hoe je ermee omgaat. Maar de gemiddelde levensduur van een SSD ligt rond de 5-10 jaar. Het is dus raadzaam om niet te veel te gebruiken en fysieke schade te voorkomen als u het op uw Mac gebruikt. In de meeste gevallen zijn oververhitting en het morsen van water enkele van de oorzaken van kapotte SSD's.
SSD's zijn veel handiger in gebruik dan andere opslagapparaten. We hopen dat we al uw vragen hierover hebben beantwoord. Maar als u meer vragen heeft, neem dan contact met ons op. En we zullen zo snel mogelijk antwoorden. Gebruik onze FoneLab Mac-sweep tool om meer opslagruimte op de Mac te krijgen, de prestaties van uw Mac te optimaliseren en onnodige bestanden te verwijderen. Bedankt!

Met FoneLab Mac Sweep wist u systeem-, e-mail-, foto- en iTunes-ongewenste bestanden om ruimte vrij te maken op de Mac.
- Beheer vergelijkbare foto's en dubbele bestanden.
- Laat u gemakkelijk de gedetailleerde status van Mac zien.
- Leeg de prullenbak om meer opslagruimte te krijgen.
