- Prullenbak legen
- Mail-app verwijderen
- Cache wissen op Mac
- Krijg meer opslagruimte op Mac
- Laat Chrome minder RAM gebruiken
- Waar is Schijfhulpprogramma op Mac
- Controleer Geschiedenis op Mac
- Control + Alt + Delete op Mac
- Controleer Geheugen op Mac
- Controleer Geschiedenis op Mac
- Verwijder een app op een Mac
- Wis Cache Chrome op Mac
- Controleer opslag op Mac
- Wis browsercache op Mac
- Favoriet verwijderen op Mac
- RAM controleren op Mac
- Browsegeschiedenis op Mac verwijderen
5 topkeuzes Gratis Mac-reinigers die u moet ontdekken
 Bijgewerkt door Lisa Ou / 14 sep 2023 09:15
Bijgewerkt door Lisa Ou / 14 sep 2023 09:15Groeten! Ik ondervind momenteel problemen op mijn Mac. Ik merk dat het vertraging oploopt wanneer ik programma's open. Ik probeerde gisteren ook de bestanden uit een andere map te verplaatsen. Ik ondervond problemen bij het slepen en neerzetten van de bestanden omdat ik de Mac niet zoals gewoonlijk goed kon besturen. Help me alstublieft de beste gratis Mac-reiniger te kennen. Alle aanbevelingen worden op prijs gesteld. Bedankt!
Je zult blij zijn als je dit bericht leest. Het bevat de 5 beproefde en geteste gratis Mac-reinigers die je niet mag missen. Ben je klaar om ze te leren kennen? Scroll naar beneden om te beginnen.


Gidslijst
Deel 1. Top 5 gratis Mac-reinigers
Er zijn honderden of zelfs duizenden gratis Mac-opschoonprogramma's op internet. Maar je hebt zeker onbetrouwbare ervaringen meegemaakt die je Mac niet dienovereenkomstig kunnen opschonen. We hebben de meest gebruikte en betrouwbare gratis Mac-reinigers op een rij gezet om je verder te helpen. Kies de software die u gemakkelijk kunt gebruiken. Scroll naar beneden.
Optie 1. Parallels Toolbox
Parallels Toolbox beschikt over complexe hulpmiddelen die u kunt gebruiken om uw Mac op te schonen, waaronder het opschonen van de schijf, het vastleggen van schermen, het converteren van video en meer. Het nadeel is echter dat je als beginneling in verwarring zult raken over sommige functies. Bovendien zal het installatie- en downloadproces veel tijd in beslag nemen. Hoe dan ook, je kunt de gedetailleerde stappen hieronder bekijken.
Stap 1Download het hulpprogramma op uw Mac door op de knop te klikken Download gratis proefversie knop. Kies de Mac knop eronder. Geef daarna alle toestemming die deze tool van uw Mac vraagt.
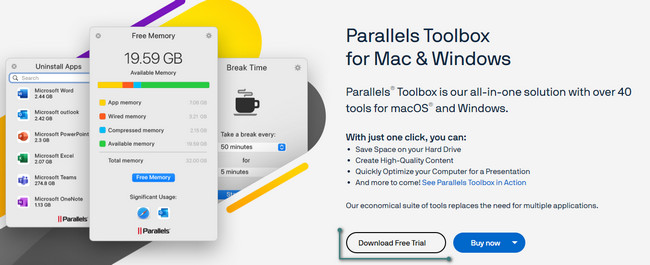
Stap 2De tool toont u een korte tutorial. Scroll naar beneden en kies de Schone schijf knop. Registreer u bij het programma, dat uw Mac daarna opschoont.
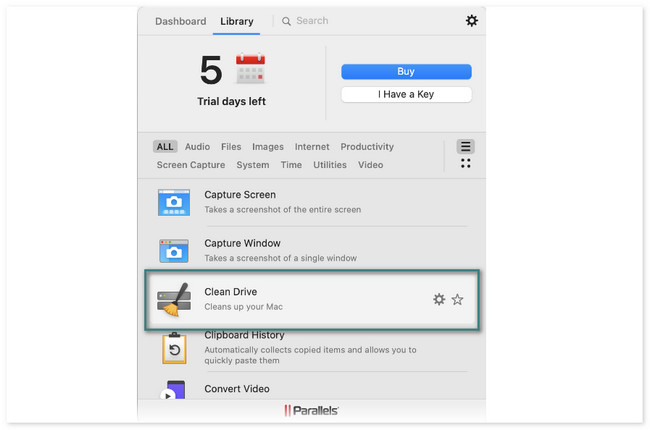
Optie 2. DaisyDisk
DaisyDisk is een programma dat kan bepalen wat uw schijfruimte in beslag neemt. Het kan ook de grote bestanden opschonen om ruimte vrij te maken. Voordat u deze tool gebruikt, moet u eerst inloggen. U moet het activeren met het e-mailadres dat u invoert. Deze tool zal regelmatig toestemming vragen zodra het scanproces begint. Hoe dan ook, de gedetailleerde stappen worden hieronder vermeld als uw gids.
Stap 1Download het hulpmiddel. Klik op de Probeer gratis knop op de officiële pagina om dat te doen. Stel het later in en start het.
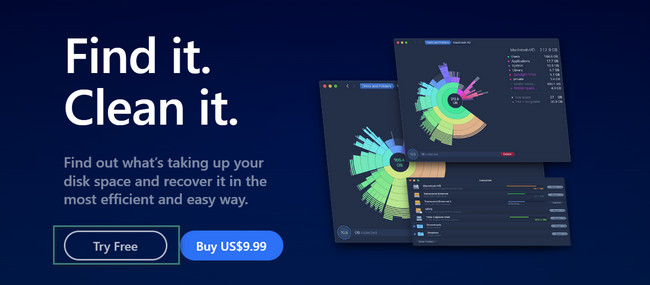
Stap 2Sta alle machtigingen toe die deze tool vraagt. Klik daarna op de aftasten knop op de locatie die u wilt opruimen. Klik op het gedeelte met de gegevens dat u wilt verwijderen. De tool zal u ernaar verwijzen; u moet ze handmatig verwijderen.
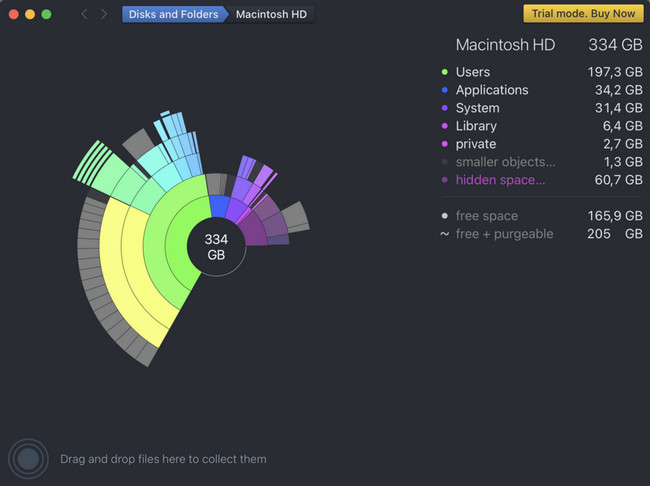
Optie 3. Avast Cleanup Premium
Avast Cleanup Premium is ook een van de toonaangevende tools voor het opschonen van Macs. Deze tool bevat echter functies die geen labels hebben. Je zult hun functies niet meteen kennen als dat het geval is. Bovendien zijn er momenten waarop het programma uit het niets crasht.
Bekijk de gedetailleerde stappen over Avast Cleanup Premium om uw Mac op te schonen. Ga verder.
Stap 1Download het hulpprogramma. U hoeft alleen maar op de te klikken Probeer het 30 dagen knop. Stel het daarna in om het op uw Mac te starten.
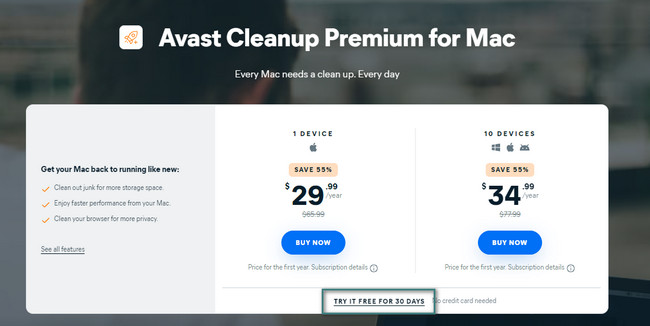
Stap 2Kies aan de linkerkant de classificaties van de bestanden die u wilt verwijderen. Klik later op de aftasten knop. Klik daarna op de schoon knop om de gegevens te verwijderen.
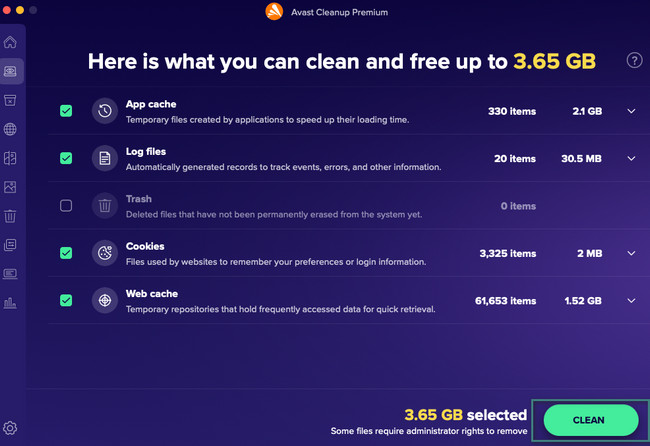
Optie 4. MacCleaner Pro
MacCleaner Pro is een programma dat uw Mac snel, schoon en georganiseerd houdt. Maar deze tool heeft ook nadelen! De software is erg traag tijdens het scanproces. Het duurt ruim 15 minuten voordat het klaar is. Bovendien wordt het proces onderbroken, ook al doe je niets op je Mac.
Hoe dan ook, zie de gedetailleerde tutorial hieronder over hoe deze tool kan worden gebruikt.
Download de tool en start deze daarna. Klik aan de linkerkant op het type gegevens dat u wilt verwijderen. Klik daarna op de Snel opruimen knop aan de rechterkant. Later verwijdert de tool automatisch de ongewenste bestanden van uw Mac.
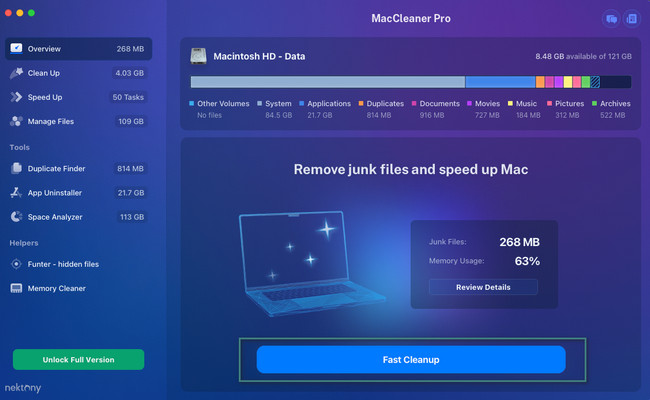
Optie 5. CCleaner
CCleaner staat erom bekend uw Mac te optimaliseren en te versnellen. Om dat te doen, ruimt het de dubbele bestanden en rommel op. Deze tool gebruikt echter namen die moeilijk te begrijpen zijn voor het programma. Bovendien zijn sommige functies, net als bij de andere tools, moeilijk te onderscheiden omdat ze geen label hebben. Hoe dan ook, laten we hieronder kijken hoe deze tool werkt.
Download de tool en stel deze in. Je Mac zal het daarna automatisch starten. Kies de functie die u wilt gebruiken. Klik daarna op de Zichtbaar or aftasten knop. Later verschijnen de resultaten op het volgende scherm. Klik daarna op de schoon knop om ze te verwijderen.
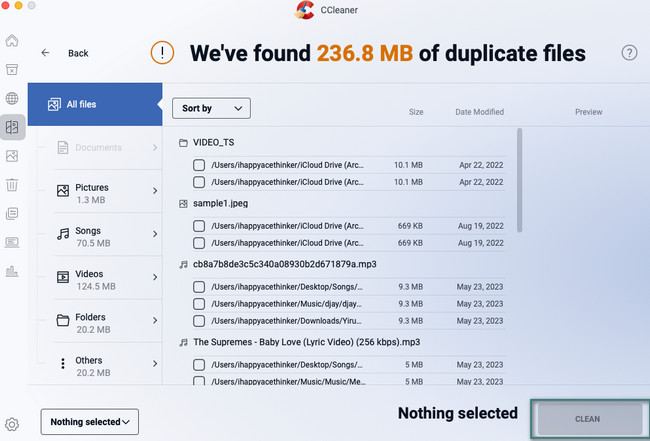
Deel 2. Beste Mac Cleaner - FoneLab Mac Sweep
Als je liever meer functionele functies voor een Mac-opschoner wilt, probeer dan onze tool FoneLab Mac-sweep? Nou ja, het is betaalbaar en toch zeer gebruiksvriendelijk. Een ander voordeel van deze tool is dat het je Mac kan opschonen zonder de bestanden die je erop hebt achtergelaten te beschadigen.

Met FoneLab Mac Sweep wist u systeem-, e-mail-, foto- en iTunes-ongewenste bestanden om ruimte vrij te maken op de Mac.
- Beheer vergelijkbare foto's en dubbele bestanden.
- Laat u gemakkelijk de gedetailleerde status van Mac zien.
- Leeg de prullenbak om meer opslagruimte te krijgen.
Bovendien heeft deze tool meer dan 10 functies die u kunt gebruiken om uw Mac op te schonen. Je kunt het gebruiken om de huidige status van het geheugen, de CPU en de schijf van je Mac te controleren. Deze tool kan ook zoeken naar zelden gebruikte programma's, bestanden, enz. op uw Mac en deze daarna verwijderen. En jij kunt het ook gebruiken lege prullenbak op Mac eenvoudig.
Er is meer dat u moet weten over deze tool. Om meer te weten te komen over FoneLab Mac-sweepZie de gedetailleerde stappen hieronder. Ga verder.
Stap 1Download het hulpprogramma op uw Mac door op de knop te klikken Gratis download knop. Stel het in en start het daarna. Zodra het programma op het scherm verschijnt, ziet u 3 pictogrammen: Status, Cleaner en Toolkit.
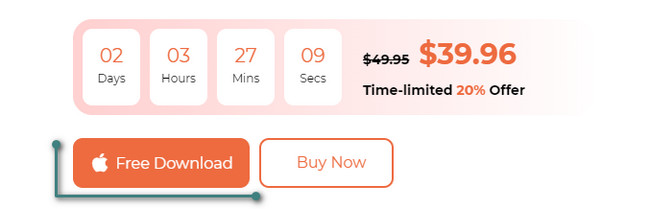
Stap 2Kies de statusknop als u de prestaties van uw Mac wilt zien. Voor schoonmaakdoeleinden kunt u kiezen tussen de schoonmaakster en Toolkit pictogrammen. Als u de functie Opschonen selecteert, gaat het meer om het verwijderen van ongewenste bestanden op uw Mac. Maar als u voor de Toolkit-functie kiest, gaat het meer om de beveiliging van uw Mac en het verwijderen van grote bestanden erop.
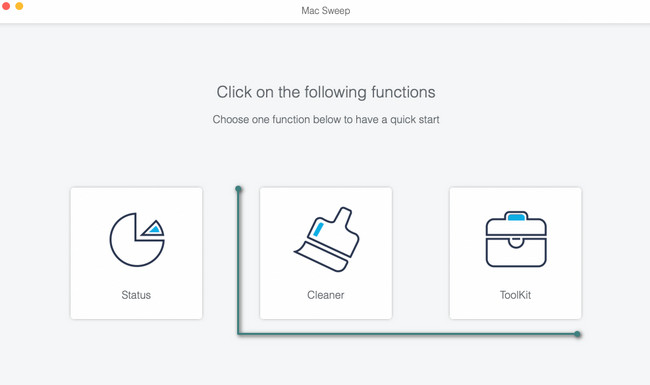
Stap 3Met de tool kunt u de beschrijving van elke functie bekijken om ze beter te begrijpen. Klik daarna op de aftasten knop. Tijdens het proces kunt u een paar seconden wachten. Klik later op de Bekijk knop.
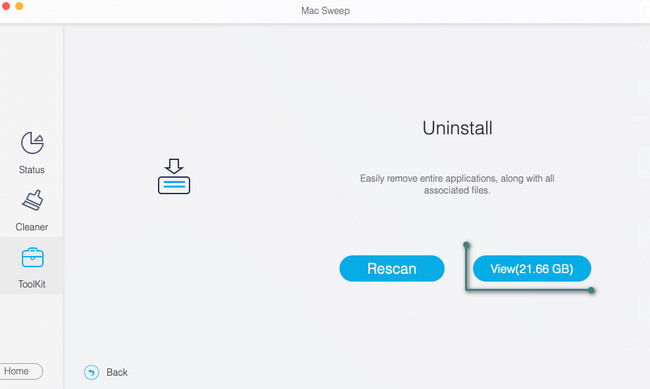
Stap 4Alle bestanden die tijdens het scanproces zijn gevonden, verschijnen aan de linkerkant. Kies alle bestanden die u wilt verwijderen. Klik daarna op de schoon knop. Voer de wachtwoorden van de bestanden in als ze gecodeerd zijn.
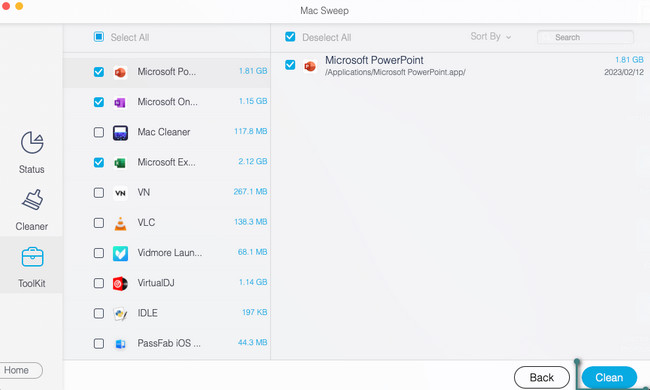

Met FoneLab Mac Sweep wist u systeem-, e-mail-, foto- en iTunes-ongewenste bestanden om ruimte vrij te maken op de Mac.
- Beheer vergelijkbare foto's en dubbele bestanden.
- Laat u gemakkelijk de gedetailleerde status van Mac zien.
- Leeg de prullenbak om meer opslagruimte te krijgen.
Deel 3. Veelgestelde vragen over Free Mac Cleaner
1. Heeft Mac een systeemreiniger?
Eigenlijk ja. Mac heeft een ingebouwde systeemreiniger. Het heet Optimaliseer opslag, en je kunt het openen via het gedeelte Opslag van je Mac. Om het te vinden, klikt u op de Apple pictogram linksboven. Klik daarna op de Over deze Mac knop. Klik op de nieuwe tabbladen op de Opbergen knop. Kies rechtsboven de Beheren knop. Er verschijnt een nieuwe optie bestaande uit de Optimaliseer opslag icoon. Klik op de Optimaliseer knop om optimaliseer de opslag van uw Mac.
2. Hoe controleer ik mijn Mac op malware?
Malware kan ook de reden zijn voor enkele kleine problemen op uw Mac. Het opschonen van de malware erop kan de prestaties ervan optimaliseren. Om te controleren of uw Mac malware bevat, opent u het Activity Monitor. Zoek daarna de bestanden die veel RAM-geheugen verbruiken of CPU gebruik. Controleer daarna hun naam op Google. Maak uw Mac schoon als u ontdekt dat het om malware gaat door deze te verwijderen.
Heb je de tools betrouwbaar gevonden die dit bericht aanbeveelt? Wij zullen blij zijn als dat zo is! Geef hieronder commentaar als u meer problemen ondervindt met uw Mac. Wij helpen u graag verder.

Met FoneLab Mac Sweep wist u systeem-, e-mail-, foto- en iTunes-ongewenste bestanden om ruimte vrij te maken op de Mac.
- Beheer vergelijkbare foto's en dubbele bestanden.
- Laat u gemakkelijk de gedetailleerde status van Mac zien.
- Leeg de prullenbak om meer opslagruimte te krijgen.
