- Prullenbak legen
- Mail-app verwijderen
- Cache wissen op Mac
- Krijg meer opslagruimte op Mac
- Laat Chrome minder RAM gebruiken
- Waar is Schijfhulpprogramma op Mac
- Controleer Geschiedenis op Mac
- Control + Alt + Delete op Mac
- Controleer Geheugen op Mac
- Controleer Geschiedenis op Mac
- Verwijder een app op een Mac
- Wis Cache Chrome op Mac
- Controleer opslag op Mac
- Wis browsercache op Mac
- Favoriet verwijderen op Mac
- RAM controleren op Mac
- Browsegeschiedenis op Mac verwijderen
Hoe u schijfruimte op Mac kunt vrijmaken met de toonaangevende methoden
 Bijgewerkt door Lisa Ou / 04 sep 2023 09:15
Bijgewerkt door Lisa Ou / 04 sep 2023 09:15Hallo! Ik ben van plan een game te installeren die te groot is om soepel op mijn Mac te draaien. Ik heb een grote opslagruimte, maar er is slechts weinig schijfruimte beschikbaar vanwege de bestanden en apps die ik eerder heb geïnstalleerd en gedownload. Daarom wil ik beginnen met het opschonen van mijn Mac-schijf om ruimte vrij te maken en nieuwere apps, zoals games, te installeren. Kan iemand iets voorstellen over het opschonen van de Mac-schijf?
Mac- en andere Apple-apparaten zijn ontwikkeld om over een grote opslagruimte te beschikken, zodat u bestanden, apps en andere gegevens op het apparaat kunt toevoegen. Maar als u uw Mac na verloop van tijd gebruikt, is het onvermijdelijk dat de schijf vol raakt, vooral als u vaak verschillende gegevens downloadt of opslaat en apps installeert. Dit voorkomt uiteraard dat u nieuwere gegevens opslaat, aangezien uw Mac-schijf nog steeds een beperking heeft, hoe groot deze ook is. Dat gezegd hebbende, is het waarschijnlijk tijd om je Mac op te ruimen wanneer je deze situatie bereikt. Gelukkig zijn er verschillende methoden beschikbaar om je Mac-schijf schoon te maken, en de meest populaire worden hieronder verzameld. Bekijk ze, inclusief de strategieën om uw schijfstatus te zien, zodat u kunt beginnen met het verwijderen van onnodige bestanden en het vrijmaken van ruimte op uw Mac.
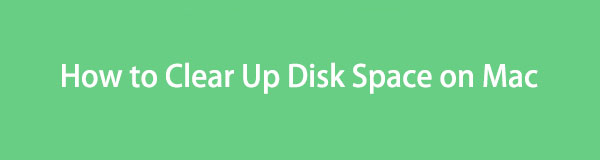

Gidslijst
Deel 1. Hoe u schijfruimte op Mac kunt controleren
Voordat u uw Mac-schijf opschoont, zou het enorm helpen om eerst de status ervan te controleren. Op deze manier kunt u de totale, gebruikte en beschikbare ruimte op de schijf onderzoeken. Dan weet u hoeveel opslagruimte u nog moet vrijmaken voor het installeren of downloaden van nieuwere gegevens op uw Mac.
Optie 1. Over deze Mac
De standaardtechniek om controleer je Mac schijf toont het venster Over deze Mac op uw scherm. Het is het meest basale proces omdat het ingebouwd is en er minder dan 5 klikken nodig zijn om uw schijfstatus met succes te bekijken.
Let op het stressvrije proces hieronder om te bepalen hoe u schijfruimte op de Mac kunt vinden door het venster Over deze Mac te bekijken:
Stap 1Zet uw Mac aan en zodra uw bureaublad wordt weergegeven, drukt u op de knop Apple logo links bovenaan het scherm. Er verschijnt een menulijst, dus klik op de Over deze Mac tabblad om door te gaan.
Stap 2Zodra het venster Over deze Mac wordt weergegeven, kiest u het Opbergen tabblad uit de opties bovenaan om uw schijfstatus te bekijken. Door door de informatie te bladeren, weet u de gebruikte en beschikbare ruimte op uw Mac.
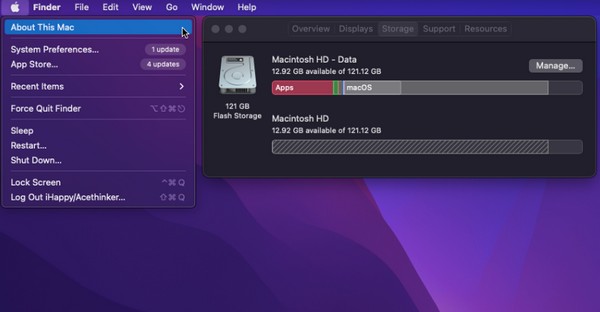
Optie 2. FoneLab Mac Sweep
U kunt ook uw Mac-schijfstatus bekijken door te installeren FoneLab Mac-sweep. Deze tool heeft een functie waarmee u de status van verschillende aspecten van uw Mac kunt bekijken, inclusief de schijf. En het voordeel is dat je de andere functies kunt gebruiken om het daarna schoon te maken. Meer details hierover zullen in een later deel worden onthuld.

Met FoneLab Mac Sweep wist u systeem-, e-mail-, foto- en iTunes-ongewenste bestanden om ruimte vrij te maken op de Mac.
- Beheer vergelijkbare foto's en dubbele bestanden.
- Laat u gemakkelijk de gedetailleerde status van Mac zien.
- Leeg de prullenbak om meer opslagruimte te krijgen.
Volg de moeiteloze instructies hieronder om te leren hoe u de Mac-schijfruimte-analysator gebruikt, FoneLab Mac-sweep:
Stap 1Start een van uw browsers om de FoneLab Mac Sweep-site op uw Mac te bezoeken. Klik daarna Gratis download onder de beschrijvingen van het hulpprogramma om het installatiebestand op te halen. Terwijl u wacht, kunt u de pagina verder verkennen om tijdens het wachten meer te ontdekken over de functies ervan. Eenmaal voltooid, slaat u het bestand op in het Toepassingen map en voer het hulpprogramma uit op uw Mac.
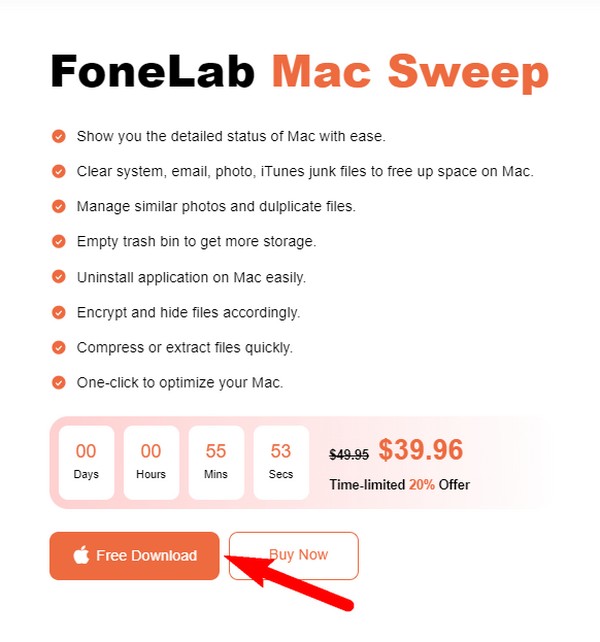
Stap 2De hoofdinterface van de veegtool geeft de belangrijkste functies weer: Status, Cleaner en ToolKit. Kies de Status vak uiterst links om uw Mac-status te bekijken. Vervolgens ziet u aan de rechterkant van de volgende interface het vak Schijf waarin de schijfinformatie van uw Mac wordt weergegeven. Daarmee kent u de beschikbare en gebruikte ruimte op de schijf.
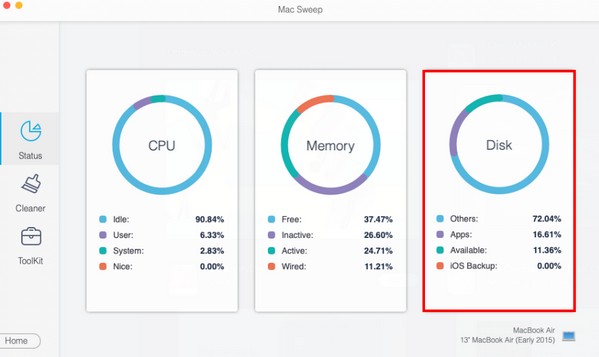
Deel 2. Hoe u schijfruimte op een Mac één voor één kunt vrijmaken
Zodra u heeft bepaald hoeveel opslagruimte u op uw Mac moet vrijmaken, is het tijd om de gegevens die u niet langer nodig heeft te verwijderen. Hieronder staan de vijf belangrijkste methoden om de schijfruimte op een Mac vrij te maken of op te schonen door verschillende gegevenstypen te wissen. Voer de aanwijzingen correct uit om elk proces succesvol te maken.
Methode 1. Prullenbak leegmaken
Heb je geprobeerd bestanden op je Mac te verwijderen, maar lijkt er geen ruimte vrij te maken, hoeveel je ook wist? Dit komt waarschijnlijk doordat u de map Prullenbak nog niet hebt geleegd. Wanneer u probeert bestanden van uw Mac te verwijderen, weet dan dat ze alleen automatisch naar de prullenbak worden verplaatst en niet worden verwijderd. Om ze permanent te wissen, moet je dat doen gegevens wissen in de map Prullenbak door de optie Prullenbak legen te kiezen.
Volg de niet veeleisende instructies hieronder om te begrijpen hoe u schijfruimte op een Mac kunt opruimen het legen van de prullenbak:
Stap 1Druk op de uitschot pictogram, meestal gelegen aan de rechterkant van het scherm Dok op je Mac. Op de interface ziet u de gegevens die u uit uw bestandsmappen hebt verwijderd, die automatisch zijn verplaatst naar de uitschot.
Stap 2Klik op het omcirkelde pictogram met drie stippen en een pijl-omlaag ernaast bovenaan het prullenbakvenster. Wanneer er een lijst met opties verschijnt, kiest u de Prullenbak legen tabblad om de bestanden permanent van uw Mac-schijf te verwijderen.
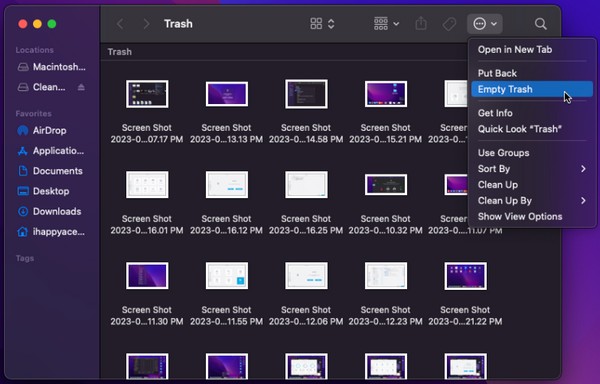
Methode 2. FoneLab Mac-veegactie
Behalve dat het een schijfanalysator is, FoneLab Mac-sweep is ook een betrouwbaar opschoonprogramma, perfect voor het verwijderen van onnodige gegevens van een Mac. Handmatig naar ongewenste bestanden zoeken kan tijdrovend zijn, vooral als deze op verschillende locaties zijn opgeslagen. Maar hiermee worden uw gegevens automatisch geclassificeerd, waardoor de bestanden die u wilt verwijderen veel sneller worden gekozen. Het biedt processen om uw Mac-apps, browsercaches, ongewenste bestanden en meer op te schonen, zodat u de meeste van uw gegevens op één plek kunt opschonen. Bovendien neemt FoneLab Mac Sweep slechts een deel van je opslagruimte in beslag wanneer je het installeert, dus het zal niet moeilijk zijn om het aan je Mac toe te voegen.

Met FoneLab Mac Sweep wist u systeem-, e-mail-, foto- en iTunes-ongewenste bestanden om ruimte vrij te maken op de Mac.
- Beheer vergelijkbare foto's en dubbele bestanden.
- Laat u gemakkelijk de gedetailleerde status van Mac zien.
- Leeg de prullenbak om meer opslagruimte te krijgen.
Neem de gebruiksvriendelijke procedures hieronder als voorbeeld voor hoe u meer schijfruimte op de Mac kunt krijgen met de FoneLab Mac-sweep programma:
Verwijder ongebruikte apps
Stap 1Als u uw schijfruimte hebt gecontroleerd met FoneLab Mac Sweep, opent u het nieuw geïnstalleerde programma op uw Mac opnieuw. Ga deze keer naar de ToolKit vak in plaats van Status om meer programmafuncties te zien.
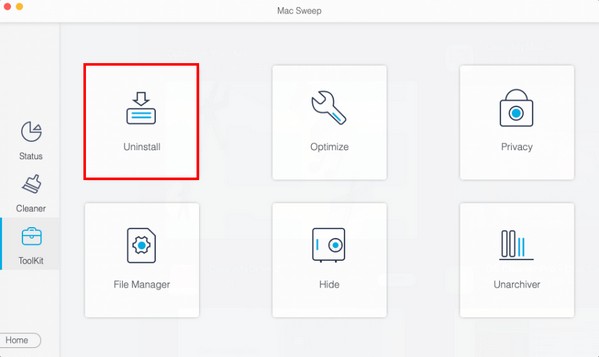
Stap 2Druk vervolgens op Installatie ongedaan maken functie en klik vervolgens op aftasten op de volgende interface. Het programma bladert vervolgens enkele seconden door uw Mac-apps, dus selecteer Bekijk om ze na het scannen weer te geven. Selecteer de apps die u wilt verwijderen en klik vervolgens op schoon in het laagste gedeelte om ze van je Mac te wissen.
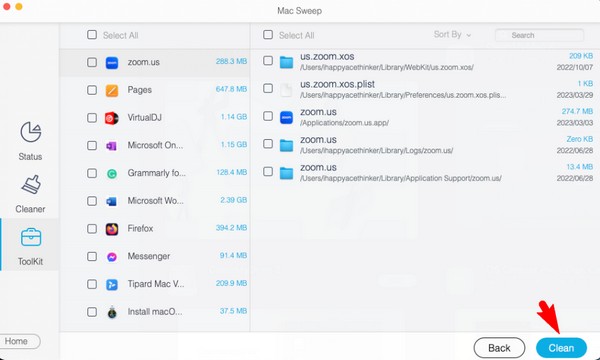
Wis browsergegevens
Stap 1Ga terug naar de ToolKit interface en kies vervolgens de Privacy functie volgende. Net als bij de vorige methode wordt u gevraagd te klikken aftasten zodat het programma uw browse-apps kan lezen. Klik daarna op de Bekijk knop om vooruitgang te boeken.
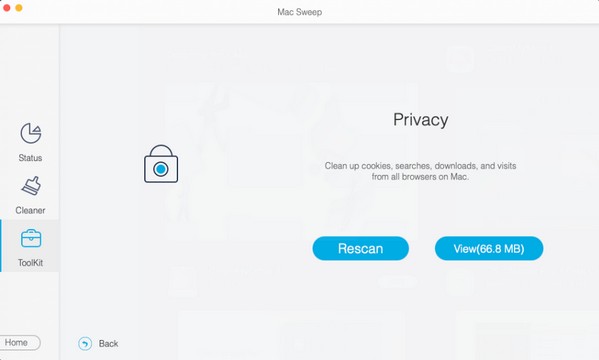
Stap 2Verwacht dat uw Mac-browsers in het linkergedeelte van de volgende interface worden weergegeven. Vervolgens worden de gegevens van de browse-apps aan de rechterkant weergegeven. Vink de gegevensselectievakjes aan die u wilt verwijderen, zoals caches, cookies, geschiedenis, enz., en klik vervolgens op schoon rechtsonder om ze uit uw Mac-browsers te verwijderen.
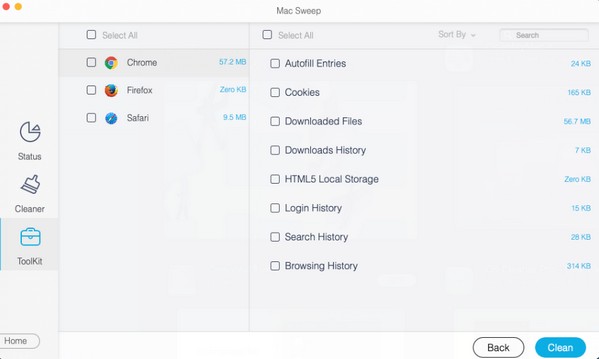
Verwijder ongewenste of dubbele bestanden
Stap 1U kunt ook ongewenste of dubbele bestanden van uw Mac verwijderen met FoneLab Mac-sweep. Ga terug naar de schoonmaakster interface en wanneer de functies worden weergegeven, selecteert u het vakje om ongewenste of dubbele gegevens te verwijderen. U kunt kiezen voor de Grote en oude bestanden eerst of Vergelijkbare foto, afhankelijk van uw voorkeur.
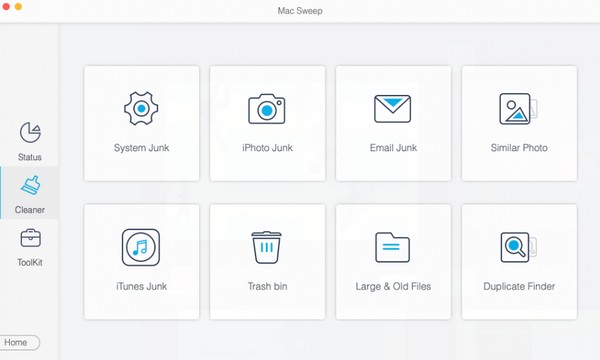
Stap 2Klik nogmaals op aftasten op de interface om de bestanden te lezen die op uw Mac zijn opgeslagen. Druk vervolgens op Bekijken om ze op het volgende scherm weer te geven. Eenmaal weergegeven, vinkt u de ongewenste, onnodige of dubbele bestanden aan die u wilt verwijderen. Druk daarna op Opschonen zoals de bovenstaande methoden om de bestanden die u hebt gecontroleerd permanent van uw Mac te wissen.
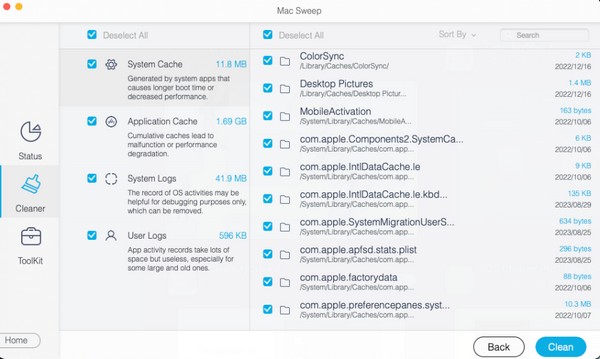

Met FoneLab Mac Sweep wist u systeem-, e-mail-, foto- en iTunes-ongewenste bestanden om ruimte vrij te maken op de Mac.
- Beheer vergelijkbare foto's en dubbele bestanden.
- Laat u gemakkelijk de gedetailleerde status van Mac zien.
- Leeg de prullenbak om meer opslagruimte te krijgen.
Deel 3. Veelgestelde vragen over het vrijmaken van schijfruimte op een Mac
1. Hoe herstel ik mijn Mac met een volle schijf?
U kunt uw Mac repareren met een volle schijf door meer ruimte te verwerven. En dit kan alleen gebeuren als u voldoende gegevens verwijdert om ruimte op de schijf vrij te maken. Daarom worden de methoden in het bovenstaande artikel aanbevolen om u te helpen uw Mac-schijf op te schonen door gegevens te verwijderen. Er zijn een standaardmethode en een programma beschikbaar, dus controleer en voer de juiste instructies uit om te profiteren van het gebruik ervan.
2. Wat gebeurt er als de schijf vol is op Mac?
Een volle schijf op een Mac kan niet alleen voorkomen dat u nieuwere gegevens downloadt, maar kan ook uw computer vertragen. Als uw Mac vol is, kunt u last krijgen van vertragingen, vastlopen, crashes en meer, waardoor uw plezier bij het gebruik van de Mac-computer wordt verpest. Hierdoor duurt het ook langer om de taken, programma's, enz. die op uw Mac worden uitgevoerd, te verwerken, vooral bij het gamen, het afspelen of bewerken van multimedia, en meer.
Maak de schijfruimte op uw Mac vrij met behulp van de hierboven voorgestelde reinigingstechnieken en garandeer dat u weer een soepel proces zult ervaren met de verbeterde prestaties van uw Mac-computer. Blader ondertussen door de FoneLab Mac-sweep site om effectievere oplossingen te ontdekken als u meer apparaatproblemen ondervindt.

Met FoneLab Mac Sweep wist u systeem-, e-mail-, foto- en iTunes-ongewenste bestanden om ruimte vrij te maken op de Mac.
- Beheer vergelijkbare foto's en dubbele bestanden.
- Laat u gemakkelijk de gedetailleerde status van Mac zien.
- Leeg de prullenbak om meer opslagruimte te krijgen.
