- Prullenbak legen
- Mail-app verwijderen
- Cache wissen op Mac
- Krijg meer opslagruimte op Mac
- Laat Chrome minder RAM gebruiken
- Waar is Schijfhulpprogramma op Mac
- Controleer Geschiedenis op Mac
- Control + Alt + Delete op Mac
- Controleer Geheugen op Mac
- Controleer Geschiedenis op Mac
- Verwijder een app op een Mac
- Wis Cache Chrome op Mac
- Controleer opslag op Mac
- Wis browsercache op Mac
- Favoriet verwijderen op Mac
- RAM controleren op Mac
- Browsegeschiedenis op Mac verwijderen
Effectieve handleiding voor het verwijderen van een app op MacBook
 Bijgewerkt door Lisa Ou / 12 okt 2023 09:15
Bijgewerkt door Lisa Ou / 12 okt 2023 09:15Is er een geïnstalleerde app die je niet meer nodig hebt op je MacBook? Het zou nuttig voor u zijn om de procedure te kennen om apps van MacBook te verwijderen. Soms installeer je een app omdat je deze tijdelijk of tijdelijk nodig hebt. Maar daarna vergeet u mogelijk de app te verwijderen, omdat deze overbodig wordt, waardoor u negeert of vergeet dat deze überhaupt is geïnstalleerd. Je merkt het pas weer zodra de apps zich opstapelen en een grote ruimte op je opslag in beslag nemen. Als u deze situatie heeft bereikt, moet u op zoek zijn naar een techniek om apps van programma's op een MacBook te verwijderen. Gelukkig heb je het juiste artikel gevonden.
Dit bericht somt de effectieve strategieën op voor het verwijderen van apps op een MacBook, dus blijf rond en begrijp ze allemaal aandachtig. Zo verwijder je de geïnstalleerde apps snel als je ze niet meer nodig hebt op je macOS. Geniet ondertussen van de effectieve en gemakkelijke richtlijnen, aangezien deze bij elke methode beschikbaar zullen zijn om u te helpen uw doel te bereiken: het wissen van de MacBook-apps. U kunt verschillende strategieën verwachten, ongeacht of u de voorkeur geeft aan ingebouwde programma-oplossingen of programma-oplossingen van derden.
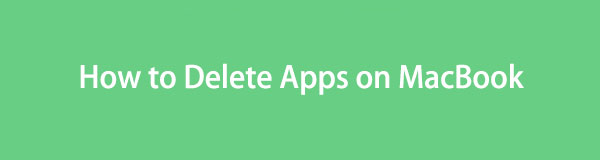

Gidslijst
Deel 1. Apps op MacBook verwijderen via Launchpad
Launchpad is de pagina op een MacBook waar u bijna, zo niet alle, geïnstalleerde apps kunt vinden en openen. Zodra u de Launchpad-interface heeft verkend, biedt deze ook een verwijderoptie voor elke app, zodat u de programma's rechtstreeks vanaf daar kunt wissen. Het is de eenvoudigste en snelste methode om de installatie ongedaan te maken, maar houd er rekening mee dat er nadelen aan verbonden zijn. Omdat het wordt beschouwd als een snelkoppeling voor het wissen van MacBook-apps, is er geen garantie dat alle app-gegevens bij de verwijdering worden betrokken. De rommel kan achterblijven en alleen de app wordt gewist.
Handel volgens de onderstaande probleemloze instructies apps verwijderen op MacBook via Launchpad:
Stap 1Selecteer het Launchpad pictogram aan de linkerkant van het scherm Dok om uw MacBook-apps te bekijken. Blader er doorheen om degene te vinden die u wilt verwijderen. Eenmaal gevonden, klikt u er lang op totdat alle apps op het scherm schudden.
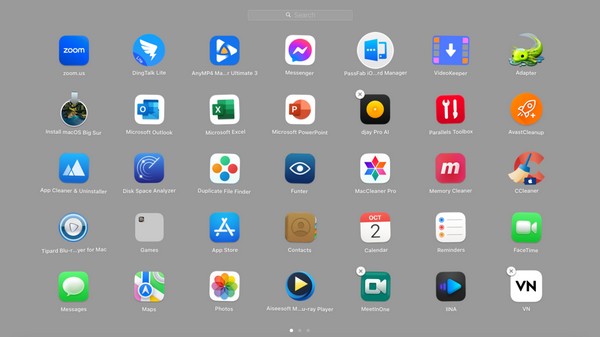
Stap 2De verwijderbare apps tonen dan een “x'-symbool in de linkerbovenhoek van hun pictogram. Klik erop en klik vervolgens op het tabblad Verwijderen in de pop-up om de door u gekozen app van de MacBook te wissen.
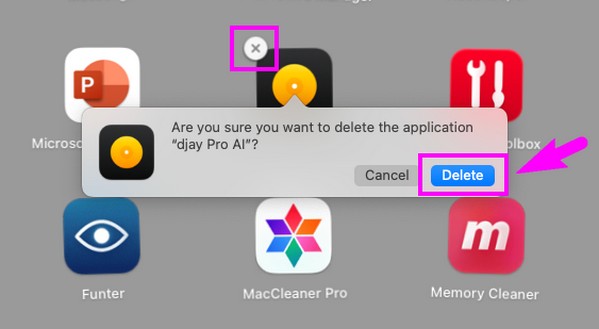

Met FoneLab Mac Sweep wist u systeem-, e-mail-, foto- en iTunes-ongewenste bestanden om ruimte vrij te maken op de Mac.
- Beheer vergelijkbare foto's en dubbele bestanden.
- Laat u gemakkelijk de gedetailleerde status van Mac zien.
- Leeg de prullenbak om meer opslagruimte te krijgen.
Deel 2. Apps op MacBook verwijderen via Finder
Finder bevat mappen met de verschillende gegevens die op uw MacBook zijn opgeslagen. Het omvat de map Toepassingen, Downloads, Recent, Documenten en meer. Telkens wanneer u apps downloadt, moeten de meeste ervan naar het gedeelte Toepassingen worden verplaatst voordat ze kunnen worden gestart. Daarom worden de apps die u wilt wissen waarschijnlijk in deze map opgeslagen. U hoeft er alleen maar toegang toe te hebben en door een paar opties te navigeren om de apps te verwijderen. Maar daar houdt het niet op. Omdat de gegevens die u verwijdert rechtstreeks naar de prullenmand komen, moet u dat nog steeds doen maak de prullenbak leeg om ze met succes van uw macOS te verwijderen.
Volg de onderstaande comfortabele instructies om apps op MacBook via Finder te verwijderen:
Stap 1Lancering vinder en uw recente gegevens worden automatisch in het venster weergegeven. Druk op de Toepassingen tabblad in het linkerpaneel van de interface om apps te bekijken. Zoek daarna degene die u wilt verwijderen, klik er met de rechtermuisknop op en selecteer vervolgens Verplaatsen naar Prullenbak in het weergegeven menu.
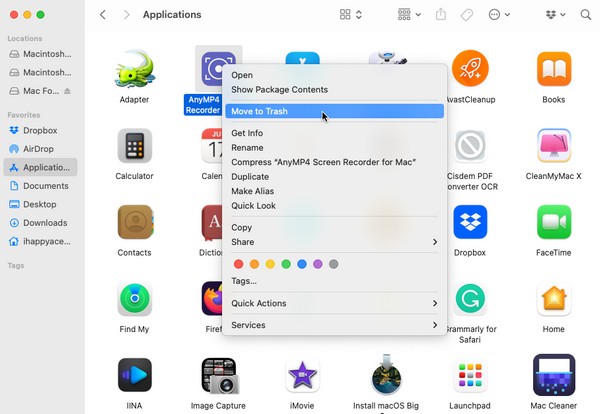
Stap 2Zodra de app is verplaatst naar de uitschot map, klik op het uitschot pictogram aan de meest rechtse kant van het Dock. Je ziet dan de Leeg tab in de rechterbovenhoek van het venster, dus klik erop en bevestig door te klikken Prullenbak legen wanneer u wordt gevraagd de app met succes te wissen.
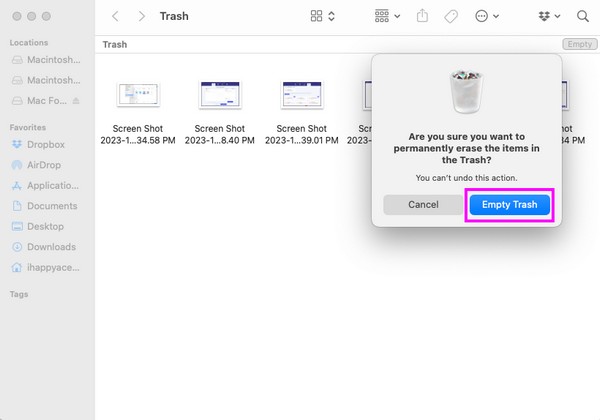
Wat moet ik doen als de bovengenoemde methoden deze apps niet van de MacBook kunnen verwijderen? Gelukkig heb je in het volgende deel nog een tool van derden.
Deel 3. Apps op MacBook verwijderen met FoneLab Mac Sweep
Ondertussen wordt een professionele reiniger, zoals FoneLab Mac Sweep, ten zeerste aanbevolen als je meerdere apps wilt wissen. Het gebruik van dit programma is veel sneller en efficiënter bij het verwijderen van apps op een Mac. Dankzij de handige functies verdwijnen de apps die u hoopt te verwijderen binnen slechts een paar minuten. Bovendien kunt u er ook op vertrouwen FoneLab Mac-sweep voor andere reinigingsprocedures op uw MacBook. Met de System Junk-functie kunt u dat bijvoorbeeld doen verwijder uw systeemcaches en logboeken, app-caches en gebruikerslogboeken. Het helpt enorm wanneer je maar wilt zorg ervoor dat uw MacBook soepeler presteert of zelfs als u het gewoon wilt opruimen van ongewenste en andere gegevens. Ontdek hierna de andere functies om meer voordelen te vinden.

Met FoneLab Mac Sweep wist u systeem-, e-mail-, foto- en iTunes-ongewenste bestanden om ruimte vrij te maken op de Mac.
- Beheer vergelijkbare foto's en dubbele bestanden.
- Laat u gemakkelijk de gedetailleerde status van Mac zien.
- Leeg de prullenbak om meer opslagruimte te krijgen.
De onderstaande zorgeloze richtlijnen zijn een voorbeeld van hoe u apps van de MacBook kunt verwijderen FoneLab Mac-sweep:
Stap 1Zie de Gratis download tabblad op de officiële FoneLab Mac Sweep-pagina. Deze bevindt zich onder de programmabeschrijvingen, zodat u de tool wellicht beter leert kennen door ze te lezen terwijl de download bezig is. Andere functiebeschrijvingen zijn ook beschikbaar als u naar beneden scrollt op de site. Sla daarna op in de Toepassingen map het gedownloade bestand en start het.
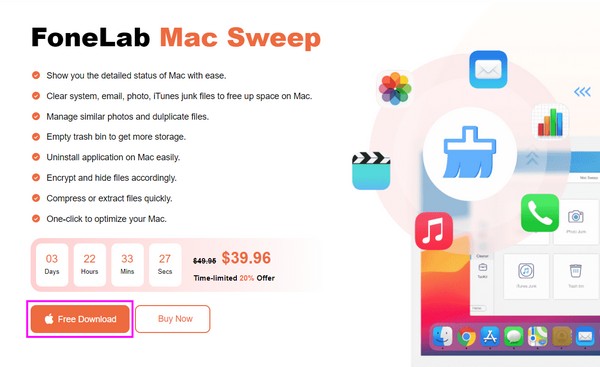
Stap 2De initiële interface van de tool wordt weergegeven, met daarin de belangrijkste functies. Kiezen ToolKit en de andere functies worden op het volgende scherm onthuld. Het omvat Verwijderen, Optimaliseren, Privacy, Bestandsbeheer en meer. Selecteer de Installatie ongedaan maken vak om verder te gaan.
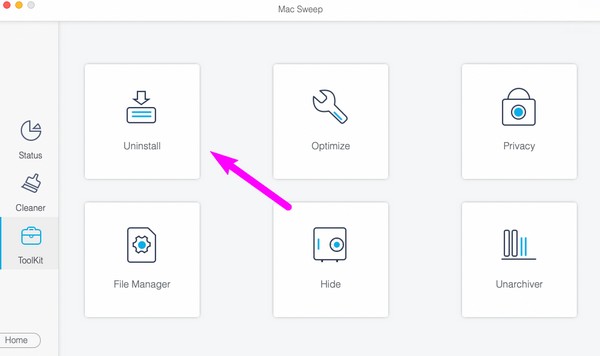
Stap 3De Installatie ongedaan maken De beschrijving van de functie en de knoppen Scannen en Bekijken eronder worden dan weergegeven. Laat het programma eerst je MacBook-apps lezen door op de aftasten tabblad, dat in minder dan tien seconden wordt verwerkt. Klik daarna op de Bekijk tabblad ernaast om de apps op het volgende scherm weer te geven.
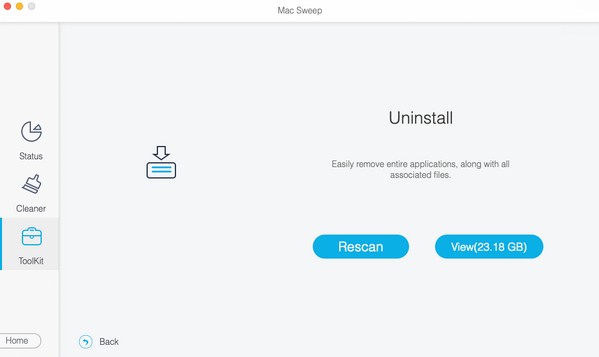
Stap 4Verwacht dat uw apps zich in de linkerinterface van het programma bevinden. Als u op een van hen klikt, worden hun specifieke gegevens aan de rechterkant weergegeven. Druk op het selectievakje van de app die u wilt wissen en selecteer deze schoon om het van uw MacBook te verwijderen.
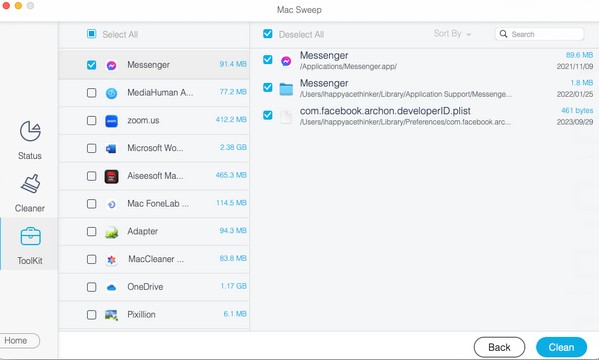

Met FoneLab Mac Sweep wist u systeem-, e-mail-, foto- en iTunes-ongewenste bestanden om ruimte vrij te maken op de Mac.
- Beheer vergelijkbare foto's en dubbele bestanden.
- Laat u gemakkelijk de gedetailleerde status van Mac zien.
- Leeg de prullenbak om meer opslagruimte te krijgen.
Deel 4. Veelgestelde vragen over het verwijderen van apps op MacBook
1. Hoe verwijder ik de apps uit Launchpad die niet kunnen worden gewist?
Als u de apps die u wilt verwijderen uit Launchpad niet ziet, of het bericht 'x"-pictogram niet verschijnt wanneer u er lang op klikt, ga dan naar het Toepassingen map in Finder. U kunt de app vanaf daar wissen met behulp van de stappen in deel 2 van dit artikel. U kunt ook de professionele tool gebruiken FoneLab Mac-sweep in deel 3. De richtlijnen voor het wissen van apps met deze tool staan hierboven, dus volg ze gerust en verwijder ze met succes.
2. Waarom kan ik sommige van mijn MacBook-apps niet verwijderen?
Voor sommige apps die op uw MacBook zijn geïnstalleerd, is beheerderstoegang vereist voordat u ze op de computer kunt verwijderen. U moet er dus voor zorgen dat u beheerdersrechten heeft of de beheerdersvereisten invoeren wanneer daarom wordt gevraagd. Op deze manier kunt u de instellingen en toegangsopties op uw MacBook wijzigen en applicaties verwijderen.
Het presenteren van de meest effectieve technieken voor het wissen van ongewenste apps op uw MacBook is een plezier. Als u toegang wilt krijgen tot meer oplossingen voor een MacBook, iMac, iPhone en andere apparaatproblemen, aarzel dan niet om langs te komen bij de ambtenaar FoneLab Mac-sweep pagina en vind probleemloze richtlijnen.

Met FoneLab Mac Sweep wist u systeem-, e-mail-, foto- en iTunes-ongewenste bestanden om ruimte vrij te maken op de Mac.
- Beheer vergelijkbare foto's en dubbele bestanden.
- Laat u gemakkelijk de gedetailleerde status van Mac zien.
- Leeg de prullenbak om meer opslagruimte te krijgen.
