- Prullenbak legen
- Mail-app verwijderen
- Cache wissen op Mac
- Krijg meer opslagruimte op Mac
- Laat Chrome minder RAM gebruiken
- Waar is Schijfhulpprogramma op Mac
- Controleer Geschiedenis op Mac
- Control + Alt + Delete op Mac
- Controleer Geheugen op Mac
- Controleer Geschiedenis op Mac
- Verwijder een app op een Mac
- Wis Cache Chrome op Mac
- Controleer opslag op Mac
- Wis browsercache op Mac
- Favoriet verwijderen op Mac
- RAM controleren op Mac
- Browsegeschiedenis op Mac verwijderen
Hoe favorieten op Safari te verwijderen via stressvrije methoden
 Bijgewerkt door Lisa Ou / 11 sep 2023 09:15
Bijgewerkt door Lisa Ou / 11 sep 2023 09:15Hallo jongens! Ik heb gisteren mijn nieuwe Mac gekregen en heb de functies ervan geprobeerd. Ik gebruikte de ingebouwde webbrowser, Safari. Ik heb andere webpagina's bewaard voor toekomstig gebruik. In tegenstelling tot Chrome worden de bladwijzers in Safari echter favorieten genoemd. Het punt hier is dat ik er een paar wil verwijderen, maar ik weet hun locatie niet. Hoe verwijder ik favorieten in Safari? Help me alstublieft! Bedankt.
Je hebt gelijk. Bladwijzers in Safari worden favorieten genoemd. Maar er is niets om je zorgen over te maken. Het verwijderen van bladwijzers en favorieten is vrijwel hetzelfde. Bekijk hieronder de methoden die we voor u hebben voorbereid om dat te bewijzen.
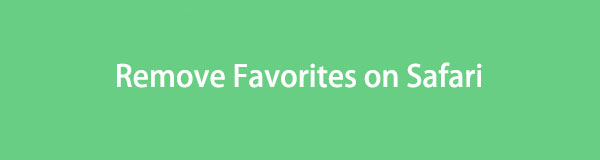

Gidslijst
Deel 1. Favorieten in Safari van Mac verwijderen
Als u Mac Safari gebruikt, is deze methode iets voor u! In tegenstelling tot iPhone of iPad heeft Mac verschillende manieren om Safari-favorieten te verwijderen. Hoe dan ook, we zullen hier niet meer over hen praten. Wij stellen ze individueel aan u voor, zodat u ze beter kunt begrijpen. Kies de methode die voor u het handigst is. Doorgaan.
Optie 1. Voer sneltoetsen uit
Op computers zijn er opdrachten die we kunnen uitvoeren met behulp van sneltoetsen. Deze opdrachten worden uitgevoerd met behulp van de combinaties van uw toetsenborden. In dit gedeelte wordt uitgelegd hoe u toegang krijgt tot de Safari-favorieten onder de zoekbalk. Je kunt ze daarna verwijderen. Raadpleeg de gedetailleerde instructies hieronder als u deze methode wilt gebruiken om favorieten in Safari te verwijderen.
Start de Safari-webbrowser op uw Mac. Druk daarna op de Command+Shift+B toetsen op zijn toetsenbord. De favorieten van Mac verschijnen onder de zoekbalk. Selecteer de favorieten die u van uw Mac wilt verwijderen. Control-klik erop en kies de Verwijder knop.
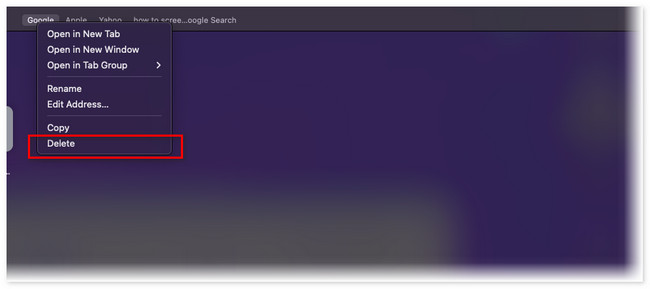
Optie 2. Toegang tot Bladwijzerbeheer
Een andere manier om favorieten in Safari te wissen is via Bookmark Manager. Op de genoemde locatie worden de favorieten opgeslagen die u in de webbrowser opslaat. In tegenstelling tot de bovenstaande methode kunt u meerdere favorieten op uw Mac verwijderen met behulp van Safari Bookmark Manager. Deze locatie is gemakkelijk te vinden! U hoeft alleen de onderstaande gedetailleerde instructies te volgen. Ga verder.
Stap 1Start de Safari webbrowser om het proces onmiddellijk te starten. Daarna ziet u de bladwijzers knop in het hoofdmenu. Klik op de knop. Er verschijnen nieuwe vervolgkeuzelijsten. Klik op de Bewerk bladwijzers knop. De webbrowser plaatst uw scherm op een webpagina met de Bookmark Manager gedeelte aan de linkerkant van de hoofdinterface.
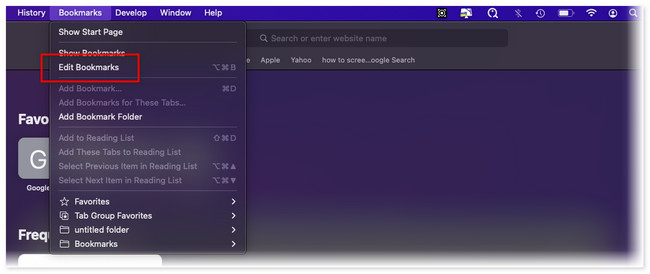
Stap 2Klik onder het gedeelte Website aan de linkerkant van de tool op de Favorieten knop als eerste keuze. De inhoud ervan verschijnt aan de rechterkant van de webbrowser. Zoek de favorieten die u in Safari wilt verwijderen. Klik daarna met de Control-toets ingedrukt en kies de Verwijder knop. De favorieten verdwijnen daarna in Safari.
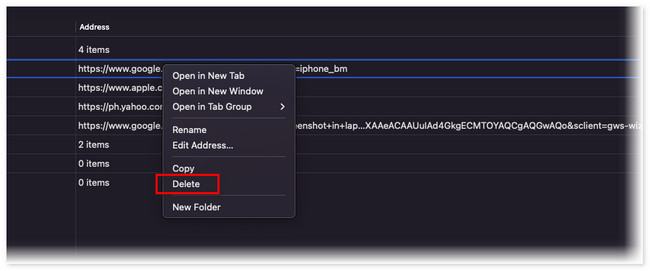
Optie 3. Met FoneLab Mac Sweep
Wat als u honderden Safari-favorieten heeft en deze tegelijkertijd wilt verwijderen? Welnu, het is tijd om onze gebruiksvriendelijke tool te gebruiken, FoneLab Mac-sweep. Safari is niet de enige webbrowser die het ondersteunt. Het omvat Chrome, Firefox en meer! Hoe dan ook, laten we de andere functies ontdekken door de onderstaande lijst te bekijken.

Met FoneLab Mac Sweep wist u systeem-, e-mail-, foto- en iTunes-ongewenste bestanden om ruimte vrij te maken op de Mac.
- Beheer vergelijkbare foto's en dubbele bestanden.
- Laat u gemakkelijk de gedetailleerde status van Mac zien.
- Leeg de prullenbak om meer opslagruimte te krijgen.
- It optimaliseert de Mac in een paar klikken.
- Het kan Mac-opslag vrijmaken door zijn prullenbak opruimen.
- Deze tool beheert vergelijkbare foto's en bestanden om dubbele foto's te verwijderen.
- De software kan bestanden coderen om hun veiligheid te garanderen.
- It verwijdert meerdere applicaties in een klik.
Na het kennen van de andere kenmerken van FoneLab Mac-sweep, het is tijd om te weten hoe het functioneert. Zie de gedetailleerde stappen hieronder om te leren hoe u favorieten in Safari kunt verwijderen. Ga verder.
Stap 1Download de software op de officiële website door op de knop te klikken Gratis download knop. Vink daarna het gedownloade bestand bovenaan aan en de Aanvraag map verschijnt op het scherm. Sleep het bestand ernaartoe om het in te stellen. Start het hulpprogramma later op uw Mac.
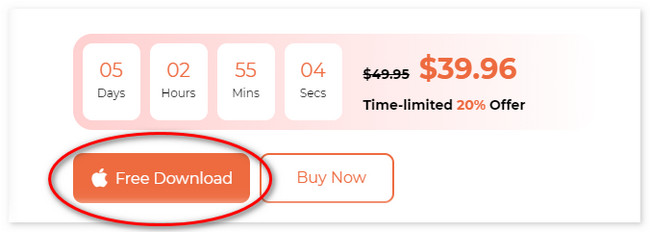
Stap 2Klikt u op de Toolkit pictogram aan de rechterkant van de hoofdinterface. De tool leidt u naar een ander scherm. Van alle zes extra functies klikt u op de Privacy knop.
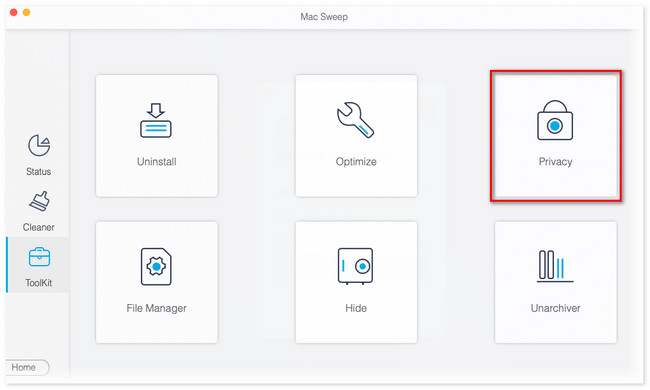
Stap 3De scaninterface wordt bekeken. Klik op de aftasten knop; de resultaten verschijnen op de Bekijk knop ernaast. Klik op de knop om de resultaten op de volgende pagina te bekijken.
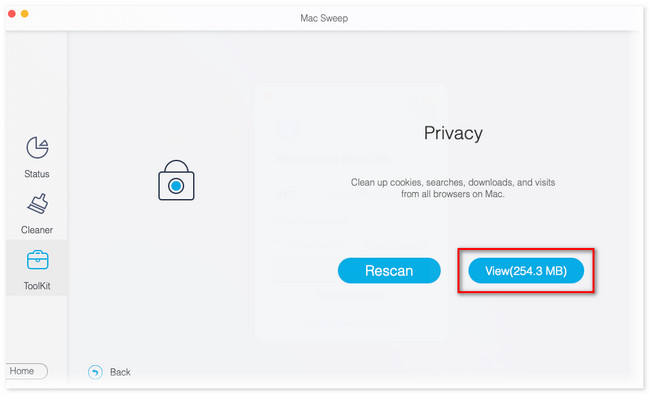
Stap 4Kies de Safari pictogram aan de linkerkant. De inhoud ervan verschijnt aan de rechterkant van de tool. Klik op alle vakjes om de Safari-favorieten toe te voegen aan het verwijderingsproces. Klik op de schoon knop daarna om de favorieten in Safari te verwijderen.
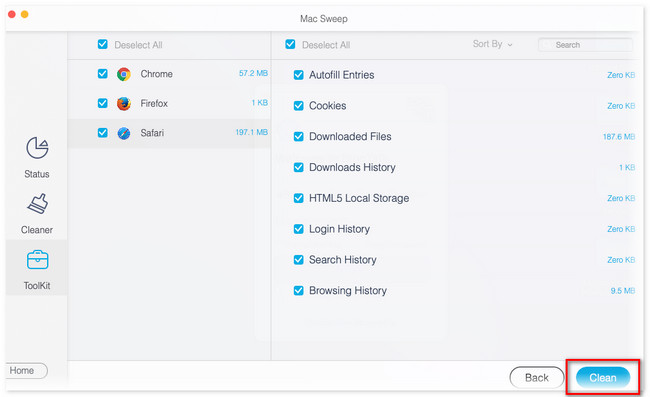

Met FoneLab Mac Sweep wist u systeem-, e-mail-, foto- en iTunes-ongewenste bestanden om ruimte vrij te maken op de Mac.
- Beheer vergelijkbare foto's en dubbele bestanden.
- Laat u gemakkelijk de gedetailleerde status van Mac zien.
- Leeg de prullenbak om meer opslagruimte te krijgen.
Deel 2. Favorieten in Safari verwijderen van iPhone/iPad
Nadat u de manieren kent om Safari-favorieten op Mac te verwijderen, hoe zit het dan op iPad of iPhone? Eigenlijk is er maar één manier om Safari-favorieten op iPhone en iPad te verwijderen. U hoeft alleen maar naar het gedeelte Geschiedenis van de app te gaan. Als u niet weet waar u het kunt vinden, volgt u de onderstaande instructies.
Trouwens, misschien vraag je je af waarom iPhones en iPads dezelfde methode gebruiken. De reden is dat ze alleen dezelfde knoppen en interface hebben.
Stap 1Op de startpagina van Safari tikt u op de Boek pictogram onderaan de hoofdinterface. Later verschijnen de opties op het scherm. Kies alstublieft de Favorieten knop tussen allemaal.
Stap 2Tik op de Edit knop in de rechterbenedenhoek. De secties kunnen achteraf worden bewerkt. Veeg over de optie Favorieten en u ziet de Verwijder knop aan de rechterkant. Tik erop om alle opgeslagen favorieten op uw iPhone of iPad te verwijderen.
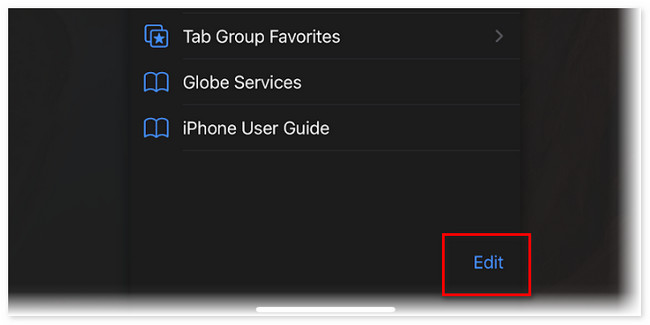
Deel 3. Veelgestelde vragen over het verwijderen van favorieten in Safari
1. Hoe organiseer ik mijn favorieten op mijn Mac?
Je kunt de Safari-favorieten op Mac ordenen door middel van slepen en neerzetten. Start Safari. Kies daarna de bladwijzers bovenaan en klik op Bewerken bladwijzers knop. Klik later op de Favorieten knop aan de linkerkant. Klik diep op de bladwijzer waarvan u de locatie wilt wijzigen. Zet het daarna neer op de plek waar je het neer wilt zetten.
2. Waarom ontbreken mijn favorieten op de iPhone?
Soms bevat iPhone Safari kleine onbekende bugs waarbij je de opgeslagen favorieten niet kunt zien. Controleer ook de internetverbinding om te zien of deze stabiel is. Zo niet, verbind de iPhone dan met de sterkste internetverbinding die je hebt. Bovendien kan een verkeerde datum en tijd op de iPhone leiden tot ontbrekende favorieten. Als er nog steeds favorieten ontbreken, probeer het dan herstart je iPhone.
Zo eenvoudig is het om te leren hoe u favorieten in Safari kunt verwijderen. We hopen dat u geen problemen heeft ondervonden bij het uitvoeren van de methoden die we voor u hebben voorbereid. Vergeet bovendien niet ons programma te gebruiken, FoneLab Mac-sweep. Download het nu naar opslagruimte vrijmaken op je Mac!

Met FoneLab Mac Sweep wist u systeem-, e-mail-, foto- en iTunes-ongewenste bestanden om ruimte vrij te maken op de Mac.
- Beheer vergelijkbare foto's en dubbele bestanden.
- Laat u gemakkelijk de gedetailleerde status van Mac zien.
- Leeg de prullenbak om meer opslagruimte te krijgen.
