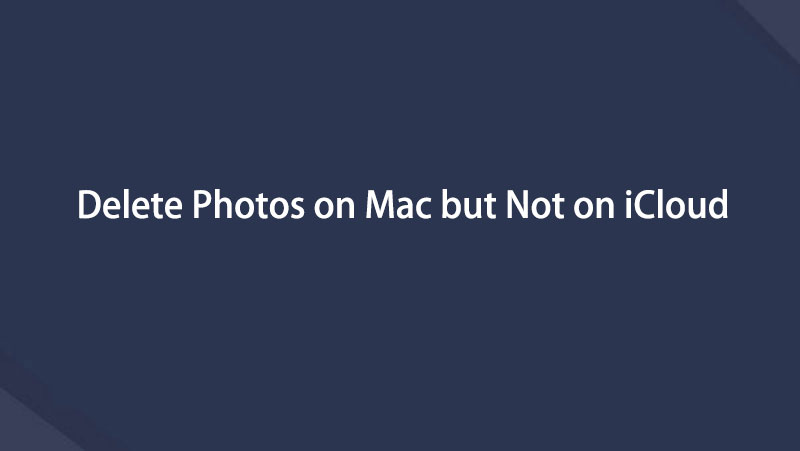- Prullenbak legen
- Mail-app verwijderen
- Cache wissen op Mac
- Krijg meer opslagruimte op Mac
- Laat Chrome minder RAM gebruiken
- Waar is Schijfhulpprogramma op Mac
- Controleer Geschiedenis op Mac
- Control + Alt + Delete op Mac
- Controleer Geheugen op Mac
- Controleer Geschiedenis op Mac
- Verwijder een app op een Mac
- Wis Cache Chrome op Mac
- Controleer opslag op Mac
- Wis browsercache op Mac
- Favoriet verwijderen op Mac
- RAM controleren op Mac
- Browsegeschiedenis op Mac verwijderen
Hoe u eenvoudig foto's van Mac kunt verwijderen, maar niet van iCloud
 Bijgewerkt door Lisa Ou / 07 nov 2023 09:15
Bijgewerkt door Lisa Ou / 07 nov 2023 09:15Hoi! Ik heb een aantal van mijn foto's overgezet naar iCloud, omdat ik van plan ben ze van mijn Mac te verwijderen. Het is om opslagruimte te winnen, aangezien ik nieuwere bestanden wil opslaan, maar ik wil mijn oudere bestanden niet volledig kwijtraken. Ik heb echter geleerd dat zodra ik de foto's van mijn Mac verwijder, ze ook van iCloud worden verwijderd. Kan iemand mij helpen foto's van Mac te verwijderen, maar niet van iCloud?
iCloud is een Apple-service die verschillende functies biedt, en een van de belangrijkste toepassingen is dat je hiermee verschillende gegevenstypen tussen je Apple-apparaten kunt synchroniseren. Zo kunt u uw Mac-foto's eenvoudig synchroniseren met iCloud om er een back-up van te maken of ze veilig in de cloud te bewaren. Maar zoals je in het bovenstaande scenario hebt gelezen, kun je de foto's nog steeds kwijtraken als je ze op de Mac verwijdert, zelfs als ze al op iCloud zijn opgeslagen. Dus, wat moet je doen in deze situatie?
Welnu, het is niet nodig om u over deze kwestie druk te maken, want dit artikel is hier om u te begeleiden. Maar voordat we beginnen, zullen we u eerst informeren over de nodige details die u over dit onderwerp moet weten. Vervolgens volgen de technieken die u zullen helpen bij het verwijderen.
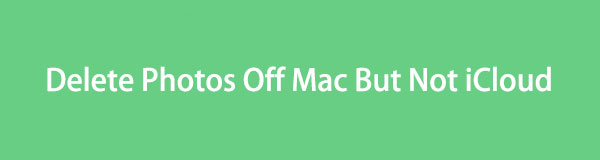

Gidslijst
Deel 1. Wat betekent het verwijderen van foto's van de Mac, maar niet van iCloud?
Houd er allereerst rekening mee dat wanneer u naar uw iCloud-account op Mac gaat en Foto's activeert, de foto's die zijn opgeslagen in uw Foto's-app worden gesynchroniseerd met iCloud. Alle mediabestanden die u op de app opslaat of verwijdert, zijn ook van toepassing op de cloud. Als u dus een bepaalde afbeelding op uw Mac-foto's verwijdert, wordt deze ook uit iCloud verwijderd.
Het is voordelig voor het verwerken van bestanden, maar hoe goed deze functie ook is, je loopt nog steeds het risico dat je foto's verloren gaan als je ze niet op de juiste manier gebruikt. Dat is de reden waarom veel mensen vragen: "Hoe verwijder ik foto's van MacBook, maar niet van iCloud?" Gelukkig geeft dit artikel u de gewenste antwoorden.
Deel 2. Foto's van Mac verwijderen, maar niet van iCloud
Na onze verkenningen en onderzoek op internet hebben we eindelijk de strategieën verzameld om foto's op de Mac te verwijderen zonder ze uit iCloud te verwijderen. Of u nu meer vertrouwd bent met het gebruik van een programma van derden of een ingebouwd programma, u hoeft zich geen zorgen te maken, want wij hebben het allemaal voor u. Let op de instructies om uw Mac-foto's gemakkelijk te verwijderen.
Optie 1. FoneLab Mac Sweep
Als het gaat om het verwijderen van gegevens, FoneLab Mac-sweep is het programma waarop verschillende Mac-gebruikers vertrouwen. Het is een professionele reiniger en heeft een hoog succespercentage, dus vertrouw uw foto's ermee, want het zal u niet teleurstellen. Bovendien heeft het een groot voordeel omdat dit programma uw gegevens categoriseert, zodat u de dubbele foto's moeiteloos kunt identificeren en wissen. En zodra u ze met deze tool verwijdert, kunt u erop vertrouwen dat ze niet meer terugkomen, waardoor anderen de bestanden niet kunnen zien. Maar zorg er eerst voor dat iCloud-foto's is uitgeschakeld, anders wordt de verwijdering ook gesynchroniseerd.

Met FoneLab Mac Sweep wist u systeem-, e-mail-, foto- en iTunes-ongewenste bestanden om ruimte vrij te maken op de Mac.
- Beheer vergelijkbare foto's en dubbele bestanden.
- Laat u gemakkelijk de gedetailleerde status van Mac zien.
- Leeg de prullenbak om meer opslagruimte te krijgen.
Naast de functie voor het verwijderen van foto's, bent u ook vrij om andere gegevenstypen op uw Mac te wissen, inclusief rommel, e-mail rommel, grote en oude foto's, prullenbak, iPhoto-rommel en meer. Het zal dus enorm helpen als u dat van plan bent maak je Mac schoon van onnodige gegevens en verkrijg meer ruimte.
Bekijk de onderstaande instructies als een patroon voor het verwijderen van foto's op Mac, maar niet op iCloud FoneLab Mac-sweep:
Stap 1Ga naar de FoneLab Mac Sweep-site om het installatiebestand op te halen door op te drukken Gratis download. Zodra het downloaden begint, kunt u door de pagina bladeren om de functies ervan te leren kennen en, als u klaar bent, het bestand openen om het gereedschapspictogram naar de Toepassingen map. Dubbeltik daarna op het programmapictogram om het op uw Mac te starten.
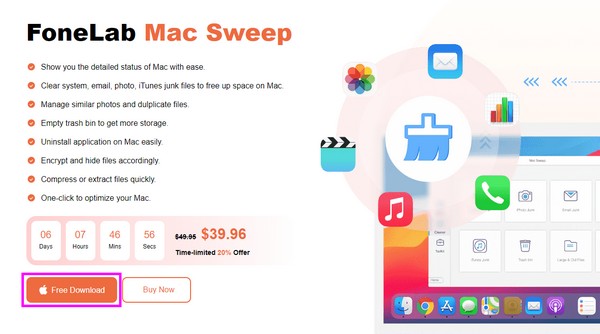
Stap 2Druk op de schoonmaakster box onmiddellijk zodra de initiële interface wordt weergegeven. Wanneer de reinigingsfuncties op het scherm verschijnen, kiest u de Vergelijkbare foto optie. Druk dan op aftasten om de tool door uw Mac-foto's te laten bladeren en selecteer Bekijk om ze weer te geven.
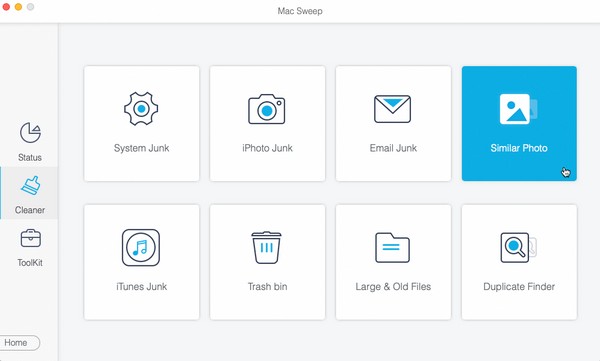
Stap 3Zodra de afbeeldingen worden weergegeven, vinkt u de vakjes aan naast de afbeeldingen die u wilt wissen. Degenen aan de linkerkant zijn gecategoriseerd, terwijl die aan de rechterkant specifiek zijn, dus kies dienovereenkomstig. Kies ten slotte de schoon op het onderste gedeelte om ze te verwijderen.
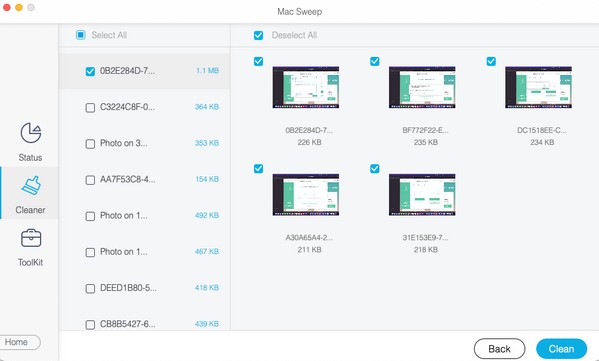

Met FoneLab Mac Sweep wist u systeem-, e-mail-, foto- en iTunes-ongewenste bestanden om ruimte vrij te maken op de Mac.
- Beheer vergelijkbare foto's en dubbele bestanden.
- Laat u gemakkelijk de gedetailleerde status van Mac zien.
- Leeg de prullenbak om meer opslagruimte te krijgen.
Optie 2. Foto's-app
Foto's is de media-app van Apple met uw foto's, livefoto's en video's. Het is voornamelijk bedoeld voor het bekijken van mediabestanden, maar u kunt ook de bewerkingsfuncties gebruiken. Als deze app ondertussen op uw iCloud is ingeschakeld voor synchronisatie, worden de bestanden die u toevoegt of verwijdert ook in de cloud toegevoegd of verwijderd. Daarom moet u het eerst deactiveren en vervolgens de afbeeldingen op uw Mac wissen. Op deze manier worden de foto's die op iCloud zijn gesynchroniseerd niet beïnvloed en zijn ze veilig tegen verwijdering.
Volg de eenvoudige procedure hieronder om te begrijpen hoe u foto's op MacBook kunt verwijderen zonder ze uit iCloud te verwijderen:
Stap 1onbruikbaar maken iCloud Foto's op uw Mac door op de knop te klikken Apple-pictogram > System Preferences > Apple ID > iCloud. Zoek daarna de Foto's optie om het uit te schakelen. Open de Foto's pictogram, dat zich meestal op de Dok van je Mac.
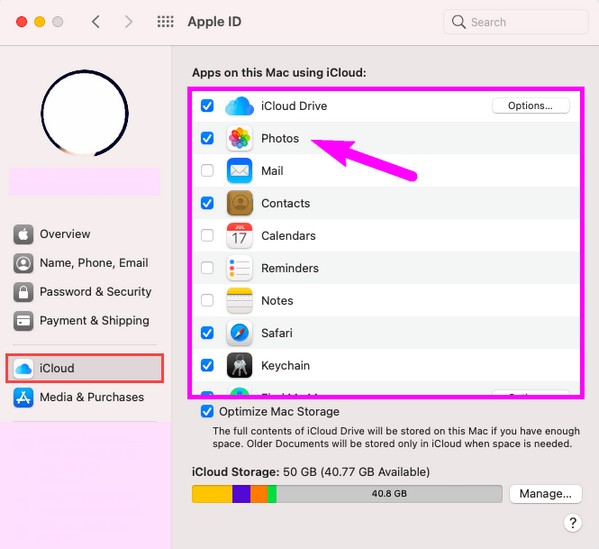
Stap 2Zodra het venster verschijnt, worden uw foto's in het Bibliotheek sectie wordt automatisch weergegeven. Kies de locatie van de afbeelding die u wilt verwijderen in het linkerdeelvenster. Selecteer ze vervolgens en klik met de rechtermuisknop om te selecteren Verwijder (aantal gekozen items) Foto's.
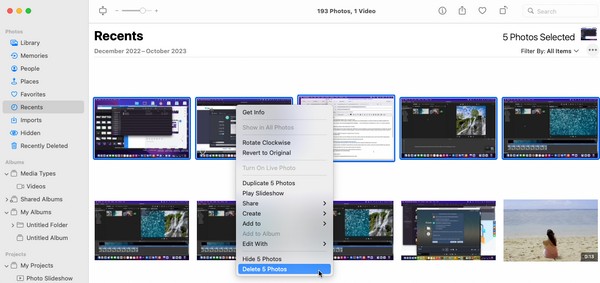

Met FoneLab Mac Sweep wist u systeem-, e-mail-, foto- en iTunes-ongewenste bestanden om ruimte vrij te maken op de Mac.
- Beheer vergelijkbare foto's en dubbele bestanden.
- Laat u gemakkelijk de gedetailleerde status van Mac zien.
- Leeg de prullenbak om meer opslagruimte te krijgen.
Optie 3. Prullenbak
Wanneer een foto of een ander gegevenstype op de Mac wordt verwijderd, worden deze niet onmiddellijk van de computer verwijderd. In plaats daarvan worden ze automatisch overgebracht naar de map Prullenbak, waar alle gewiste bestanden worden opgeslagen. U kunt ze dus alleen permanent verwijderen door het legen van de prullenbak of door ze selectief uit de map te verwijderen. Maak je geen zorgen; het verwijderen van bestanden uit de Prullenbak heeft geen invloed op uw gegevens die zijn opgeslagen op iCloud.
Volg de zorgeloze instructies hieronder om te leren hoe u foto's kunt verwijderen van MacBook, maar niet van iCloud:
Stap 1Druk op de uitschot pictogram op de Dok's meest rechtse gedeelte om de map op uw Mac-bureaublad weer te geven. De bestanden die u van verschillende bestandslocaties hebt verwijderd, worden vervolgens weergegeven.
Stap 2Selecteer de foto's die u wilt verwijderen, klik met de rechtermuisknop en kies Onmiddellijk verwijderen om ze permanent van uw Mac te wissen. U kunt ook kiezen voor de Leeg tabblad rechtsboven om alle inhoud uit de prullenbak tegelijkertijd te verwijderen.
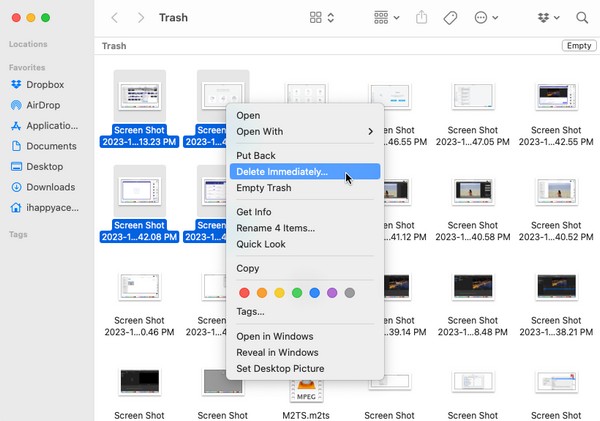
Deel 3. Veelgestelde vragen over het verwijderen van foto's van de Mac, maar niet van iCloud
1. Kan ik foto's van mijn Mac verwijderen, maar ze op mijn iPhone bewaren?
Ja, dat kan. Als je dit hebt ingeschakeld iCloud Foto's op zowel uw Mac als iPhone kunt u deze het beste op uw Mac deactiveren. Op deze manier blijven de foto's op uw iPhone staan, zelfs als u ze op de Mac verwijdert.
2. Waarom is de Mac-opslag vol als ik iCloud heb?
iCloud biedt slechts 5 GB gratis opslagruimte. Het kan zijn dat uw bestanden al alle ruimte in beslag hebben genomen, dus de nieuwere gebruiken automatisch uw Mac-opslagruimte, waardoor deze vol raakt. Als je meer opslagruimte nodig hebt, moet je betalen voor een abonnement op iCloud.
Bedankt dat je onze voorgestelde methoden in dit bericht hebt gebruikt om de foto's op je Mac te verwijderen zonder ze op iCloud te verwijderen. Ga voor meer Mac-oplossingen naar de FoneLab Mac-sweep site.

Met FoneLab Mac Sweep wist u systeem-, e-mail-, foto- en iTunes-ongewenste bestanden om ruimte vrij te maken op de Mac.
- Beheer vergelijkbare foto's en dubbele bestanden.
- Laat u gemakkelijk de gedetailleerde status van Mac zien.
- Leeg de prullenbak om meer opslagruimte te krijgen.
Hieronder is een video-tutorial ter referentie.