Opmerkelijke praktijken om gesprekken op Android op te nemen
 Posted by Lisa Ou / 17 nov 2023 16:00
Posted by Lisa Ou / 17 nov 2023 16:00Heeft u een aankomend telefoongesprek dat u wilt opnemen? Als dat zo is, moet u geïnteresseerd zijn in het kennen van de opmerkelijke technieken voor het opnemen van een telefoongesprek op Android. Er zijn verschillende redenen waarom mensen een gesprek willen opnemen. Voor sommigen misschien raar, maar in veel situaties kan het nuttig zijn. U belt bijvoorbeeld met uw groepsleider voor een schoolproject en hij of zij zal enkele instructies uitleggen. Door het gesprek op te nemen, wordt u herinnerd aan de details die u na het gesprek misschien vergeet.
Aan de andere kant kan het ook handig zijn als u uw gesprek met een van uw dierbaren wilt opnemen. Zo kun je de opname altijd nog eens terugkijken wanneer je zin hebt om de herinneringen terug te kijken. Dat gezegd hebbende, hebben we uitstekende apps of programma's samengesteld die zijn ontworpen om uw telefoongesprekken op te nemen. Elke methode heeft verschillende voordelen, dus kies gerust welke opnametechniek het beste bij u past. Vertrouw vervolgens op de stapsgewijze richtlijnen die zullen worden gevolgd om een gesprek succesvol op te nemen.
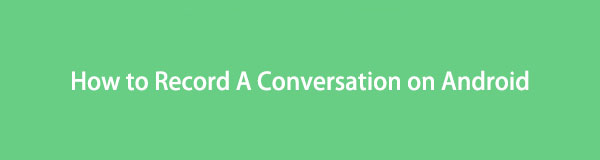

Gidslijst
Deel 1. Een gesprek opnemen op Android via de telefoonapp
Telkens wanneer u een mobiele telefoon opent, moet u hebben gemerkt dat ze allemaal een telefoon-app in het apparaat hebben ingebouwd, of het nu een Samsung, LG, OPPO, enz. is. Het goede nieuws is dat sommige een opnamefunctie bieden die kan worden gebruikt tijdens een telefoongesprek. telefoongesprek. Het is waarschijnlijk de meest moeiteloze methode die u kunt vinden, omdat de opnameknop automatisch op het scherm wordt weergegeven wanneer u een gesprek voert. De opnamefunctie is echter grotendeels alleen beschikbaar op latere Android-versies. Als het niet op uw apparaat staat, ga dan naar het volgende deel.
Bekijk het zorgeloze proces hieronder om te bepalen hoe u een telefoongesprek op Android kunt opnemen via de Telefoon-app:
Stap 1Tik op die van uw Android-apparaat Telefoonnummer app en voer vervolgens het nummer in dat u wilt bellen. Wacht tot de ontvanger van de oproep deze accepteert. De oproepopties worden automatisch op het scherm weergegeven. Mogelijk ziet u knoppen als Toetsenblok, Dempen, Luidspreker, In de wacht zetten en Opnemen.
Stap 2Kies de Record op uw Android-telefoon om uw telefoongesprek met de persoon aan de andere lijn op te nemen. Aan de andere kant kan het zijn dat de andere persoon degene is die u belt, dus doe hetzelfde met de opnameknop zodra u de oproep accepteert.
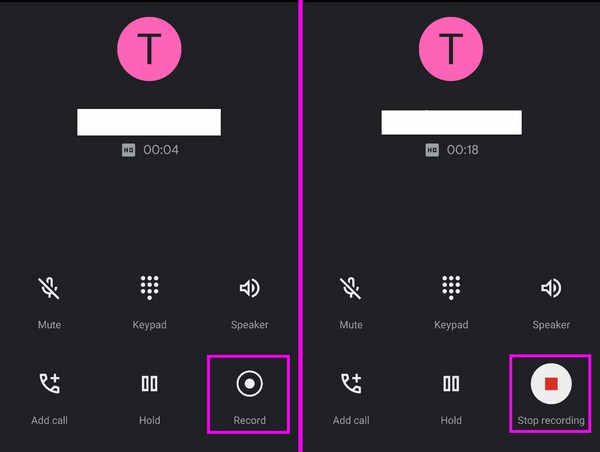
Met FoneLab Screen Recorder kunt u video, audio, online zelfstudie, enz. Vastleggen op Windows / Mac, en u kunt eenvoudig de grootte aanpassen, de video of audio bewerken, en meer.
- Neem video, audio en webcam op en maak screenshots op Windows / Mac.
- Bekijk een voorbeeld van gegevens voordat u opslaat.
- Het is veilig en gemakkelijk te gebruiken.
Deel 2. Een gesprek opnemen op Android met behulp van een app van derden
Ondertussen kunnen apps van derden, zoals de Automatic Call Recorder, worden gedownload of geïnstalleerd in de Play Store of andere platforms. Deze specifieke recorder is een van de meest betrouwbare apps voor telefoongesprekken. Het heeft een eenvoudige interface waar je soepel doorheen kunt navigeren, waardoor het perfect is voor beginners. Ook kunt u hiermee instellen of u gesprekken wel of niet automatisch wilt opnemen. U kunt kiezen welke specifieke contacten u wilt opnemen, en u kunt ook kiezen welke u wilt negeren.
Volg de eenvoudige procedure hieronder om telefoongesprekken op Android op te nemen met de app Automatic Call Recorder van derden:
Stap 1Start de Play Store op uw Android en zoek naar de Automatische oproeprecorder om het te installeren. Wanneer u hierom wordt gevraagd, geeft u toestemming aan de app-vereisten om de recorder correct te gebruiken op uw Android-telefoon.
Stap 2Zodra alles is ingesteld, opent u Instellingen op de interface van de opname-app om de opties aan te passen. Zorg ervoor dat u de Oproepen opnemen schuifregelaar, en u kunt ook de Opnamemodus op automatisch. Zo worden je gesprekken automatisch opgenomen wanneer je aan het bellen bent.
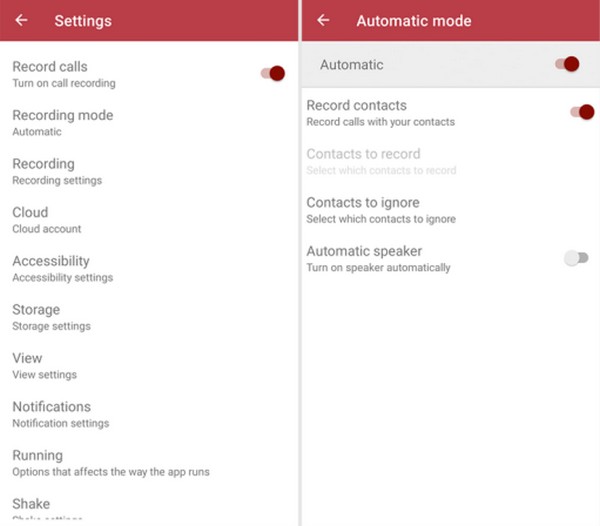
Zoals gezegd is deze app een recorder met eenvoudige functies. Het heeft meerdere voordelen, maar als je de voorkeur geeft aan een recorder met verschillende voordelen, raden we in plaats daarvan de vorige methode, FoneLab Screen Recorder, aan. Het is geavanceerder en biedt meer functies, maar maak je geen zorgen. Het is ook handig voor beginners, omdat er gemakkelijk door de programma-interface kan worden genavigeerd.
Deel 3. Bonustip - FoneLab-schermrecorder
FoneLab schermrecorder is een alles-in-één programma dat verschillende apparaatgebruikers vertrouwen voor verschillende opnametypen. Als u wilt dat uw iPhone-activiteiten worden gedocumenteerd, is de telefoonrecorderfunctie van dit programma beschikbaar. Er zijn meerdere modi om je Android met de computer te verbinden, dus het zal geen probleem zijn. Bovendien duurt het slechts een paar minuten om te navigeren, dankzij de overzichtelijke interface die voor elke functie een label biedt, waardoor ze gemakkelijk te begrijpen zijn.
Ondertussen biedt FoneLab Screen Recorder naast de telefoonrecorder meer functies. Afhankelijk van de opname die u wilt maken, kunt u ook de videorecorder gebruiken, spel recorder, audiorecorder, enz., op de computer. Ontdek meer van de functies zodra deze zijn geïnstalleerd.
Met FoneLab Screen Recorder kunt u video, audio, online zelfstudie, enz. Vastleggen op Windows / Mac, en u kunt eenvoudig de grootte aanpassen, de video of audio bewerken, en meer.
- Neem video, audio en webcam op en maak screenshots op Windows / Mac.
- Bekijk een voorbeeld van gegevens voordat u opslaat.
- Het is veilig en gemakkelijk te gebruiken.
Gebruik de pijnloze aanwijzingen hieronder als voorbeeld van hoe u een gesprek op een Android-telefoon kunt opnemen Android-schermrecorder on FoneLab schermrecorder:
Stap 1Open een web op uw computer om de FoneLab Screen Recorder-site te verkennen. U kunt de pagina-informatie scannen en lezen om meer te weten te komen over het programma voordat u op de knop klikt Gratis download knop. Wanneer het installatieprogramma is opgeslagen, dubbelklikt u erop in de downloadmap om het hulpprogramma te openen en te installeren. Stel het in op basis van uw voorkeuren en start het binnenkort.
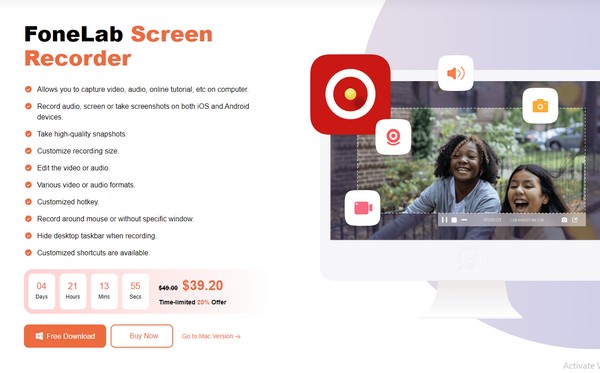
Stap 2U krijgt een beeld van de belangrijkste functies van het programma zodra de interface op uw bureaublad verschijnt. Je kunt ze allemaal in verschillende situaties proberen, maar concentreer je voorlopig op de kleine vakjes in de juiste portie. Klik op de Telefoonrecorder tabblad en kies vervolgens uw apparaattype, de Android-recorder, op de volgende interface.
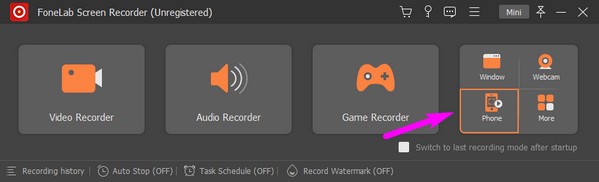
Stap 3Koppel vervolgens uw Android-apparaat aan de computer via een USB-kabel of WiFi-netwerk. Zorg er ook voor dat u de FoneLab Spiegel app op uw apparaat en als u ervoor hebt gekozen om verbinding te maken via WiFi, moeten ze met hetzelfde netwerk zijn verbonden.
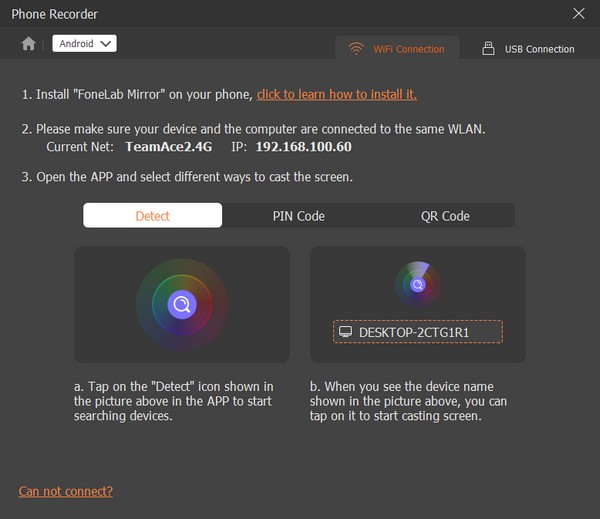
Stap 4Zodra uw Android is verbonden, verschijnt het scherm automatisch op de programma-interface op uw computer. Klik onder het voorbeeldscherm op de Inhoud opnemen bar en kies Telefoon Microfoon uit de opties. Druk ten slotte op de Record tabblad eronder om op te nemen.
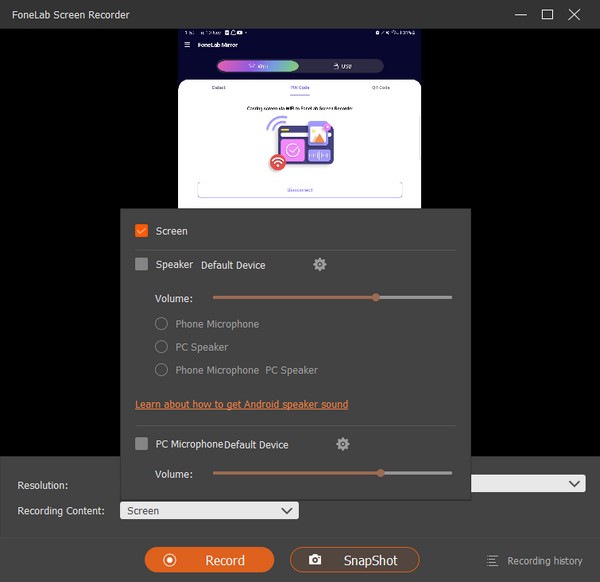
Met FoneLab Screen Recorder kunt u video, audio, online zelfstudie, enz. Vastleggen op Windows / Mac, en u kunt eenvoudig de grootte aanpassen, de video of audio bewerken, en meer.
- Neem video, audio en webcam op en maak screenshots op Windows / Mac.
- Bekijk een voorbeeld van gegevens voordat u opslaat.
- Het is veilig en gemakkelijk te gebruiken.
Deel 4. Veelgestelde vragen over het opnemen van een gesprek op Android
1. Hoe neem ik automatisch gesprekken op op mijn Samsung?
Op nieuwere Samsung-apparaten kunt u automatische opnames van uw gespreksgesprekken instellen met Samsung schermrecorder in de Telefoon-app. Klik op de symbool met drie stippen rechtsboven selecteert u Instellingen > Gesprekken opnemenen schakel vervolgens de schuifregelaar in die is uitgelijnd met de Automatische opname keuze. U kunt er vervolgens voor kiezen om de opgeslagen, alle of geselecteerde nummers op te nemen. Nadat u het hebt ingesteld, neemt uw Android automatisch de door u gekozen nummers op.
2. Hoe weet je of iemand je gesprek op Android opneemt?
Helaas ontvangt u geen melding als het telefoongesprek wordt opgenomen. Maar wat u wel kunt doen, is letten op pieptonen die klinken als het begin of einde van een opname. Het kan ook een ongewoon geluid zijn, dus wees extra voorzichtig met uw woorden om uw veiligheid te garanderen als het gesprek wordt opgenomen.
Dat is alles om te onthouden bij het opnemen van een gesprek op uw Android-apparaat. Als u meer apparaatfuncties op uw Android- of andere apparaten nodig heeft, raadpleegt u de FoneLab schermrecorder webpagina.
Met FoneLab Screen Recorder kunt u video, audio, online zelfstudie, enz. Vastleggen op Windows / Mac, en u kunt eenvoudig de grootte aanpassen, de video of audio bewerken, en meer.
- Neem video, audio en webcam op en maak screenshots op Windows / Mac.
- Bekijk een voorbeeld van gegevens voordat u opslaat.
- Het is veilig en gemakkelijk te gebruiken.
