Gedetailleerde gids over hoe u comfortabel een screenshot kunt maken op een Mac
 Posted by Lisa Ou / 03 nov 2023 16:00
Posted by Lisa Ou / 03 nov 2023 16:00De screenshot-functie is nodig op verschillende apparaten, waaronder computers zoals Mac. Het helpt u in verschillende situaties, zoals het maken van een screenshot van een pagina om te verwijzen naar wat u zegt. Als u informatie aan iemand doorgeeft, kunt u eenvoudig het scherm waarop u deze hebt gezien, vastleggen en delen. Op deze manier wordt het uitleggen en geven van details over de discussie gemakkelijker. Aan de andere kant is het ook handig als je een feit over iets wilt onthouden, omdat je alleen maar een screenshot hoeft te maken en deze kunt bekijken zodra je de informatie nodig hebt.
Daarom is het begrijpelijk als je tot de mensen behoort die vragen: "Hoe maak je een screenshot op een Mac?" Nou, hier is goed nieuws! Als u de delen van dit artikel scant, krijgt u meer informatie over de verschillende methoden voor het maken van een screenshot op een Mac. Ingebouwde methoden zijn inbegrepen, maar als je de voorkeur geeft aan een handig hulpmiddel, hebben we er in de volgende delen ook een voorbereid, zodat je meer opties hebt en kunt voorkomen dat je problemen ondervindt bij het maken van schermafbeeldingen op je Mac.
Waarschuwing: het opnemen van gesprekken is illegaal als u het voor slechte bedoelingen gebruikt. Het belangrijkste is dat er geen toestemming is van de persoon.


Gidslijst
Deel 1. Screenshot maken op Mac via snelkoppelingen
Welke computer u ook heeft, u zult verschillende sneltoetsen tegenkomen, die elk een ander gebruik hebben. Verwacht daarom een sneltoets te vinden die is bedoeld voor het maken van een screenshot op Mac. Het is een ingebouwde functie, dus u hoeft niets te installeren of in te stellen om er gebruik van te kunnen maken. Bovendien kunt u met macOS de standaardsneltoetsen in Systeemvoorkeuren wijzigen, zodat u gemakkelijker schermafbeeldingen kunt maken.
Houd rekening met de onderstaande vereenvoudigde instructies om te beantwoorden hoe u een screenshot maakt op een Mac via snelkoppelingen:
Stap 1Schakel uw macOS in of ontgrendel deze en ga vervolgens onmiddellijk naar het scherm dat u wilt vastleggen. Open bijvoorbeeld een site in uw browser als u informatie van internet wilt halen. Zorg ervoor dat alle details die u nodig hebt op het computerscherm passen, of u kunt later gewoon nog een foto van de andere details maken als dat niet het geval is.
Stap 2De standaard sneltoets voor het maken van een Mac-screenshot is Cmd+Verschuiving+3. Druk deze 3 toetsen dus samen in als u klaar bent om het volledige Mac-scherm vast te leggen. Als alternatief kunt u de Cmd+Verschuiving+4 -toetsen als u alleen een specifiek gebied wilt vastleggen door het draadkruis te slepen.
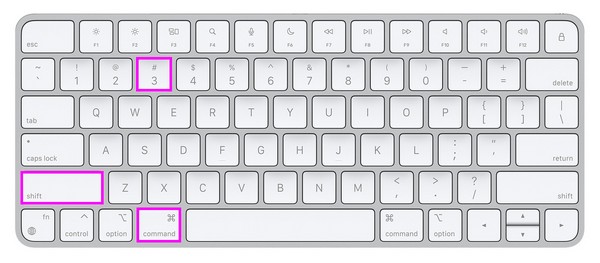
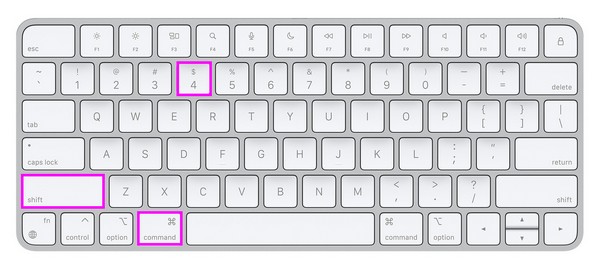
Het is je misschien opgevallen dat deze methode eenvoudig en snel te verwerken is. Maar tegelijkertijd biedt het ook alleen maar een simpele screenshot. Als je dus een screenshot-methode wilt proberen met geavanceerde functies die meer functies bieden, zoals een editor, lees dan het volgende deel.
Deel 2. Screenshot maken op Mac met Mac FoneLab Screen Recorder
Zoals hierboven vermeld, is dit volgende hulpmiddel, Fonelab-schermrecorder, is een programma dat meer voordelen biedt. Hiermee kunt u momentopnamen van hoge kwaliteit maken die u daarna kunt bewerken. Het ondersteunt het toevoegen van teksten, tekeningen en meer, dus geniet van het verkennen van de bewerkingsfuncties om uw schermopnamen fijner te maken. Ze verschijnen automatisch nadat u de foto's hebt gemaakt, zodat u ze niet hoeft te vinden.
Met FoneLab Screen Recorder kunt u video, audio, online zelfstudie, enz. Vastleggen op Windows / Mac, en u kunt eenvoudig de grootte aanpassen, de video of audio bewerken, en meer.
- Neem video, audio en webcam op en maak screenshots op Windows / Mac.
- Bekijk een voorbeeld van gegevens voordat u opslaat.
- Het is veilig en gemakkelijk te gebruiken.
Als u klaar bent, bekijkt u de andere belangrijke functies, zoals de videorecorder, audiorecorder, webcamrecorder, etc. Mac FoneLab Screen Recorder biedt niet alleen de mogelijkheid om uw scherm vast te leggen, maar ook op te nemen, wat handig is bij het uitvoeren van verschillende activiteiten. Het is bijvoorbeeld handig wanneer een zelfstudie maken, gameplay opnemen, willekeurige video's, films, afleveringen en meer.
Gebruik de gedetailleerde procedure hieronder als voorbeeld van hoe u een screenshot op een Mac kunt maken Fonelab-schermrecorder:
Stap 1Geef de Mac FoneLab Screen Recorder-pagina weer in uw Mac-browser om de downloadknop te zien. Maar voordat u erop klikt, selecteert u het Ga naar Mac-versie optie eerst om het Windows-pictogram te laten overschakelen naar een Apple-symbool. Dan, raak Gratis download om het installatieprogramma in uw Downloads map. Van daaruit opent u het bestand en sleept u het naar het Toepassingen map om daarna te starten.
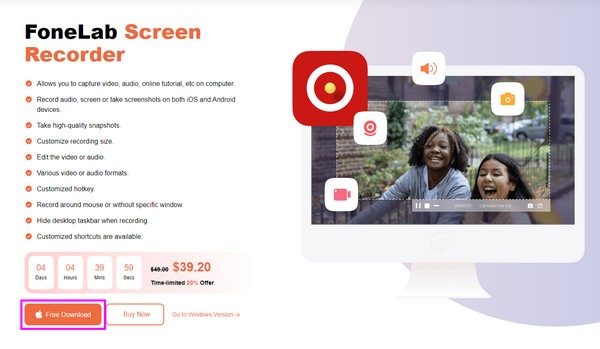
Stap 2De primaire interface van Mac FoneLab Screen Recorder begroet je met de belangrijkste functies, inclusief de recorders en de screenshot-functie. Geef vervolgens het scherm weer dat u wilt vastleggen op uw Mac-bureaublad en zorg ervoor dat de informatie die u nodig heeft ook wordt gepresenteerd. Keer vervolgens terug naar de interface en klik op een van de meest rechtse vakjes, Schermopname, met a camerapictogram te gebruiken.
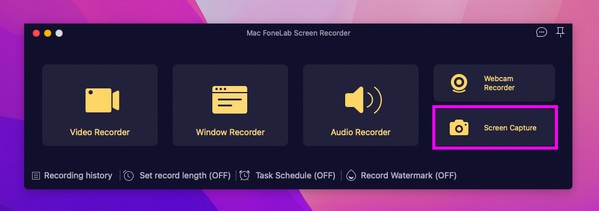
Stap 3Wanneer het draadkruis op het scherm verschijnt, sleept u het naar het gedeelte van het scherm dat u wilt vastleggen om een schermafbeelding te maken. Bekijk daarna de functies op de bewerkingswerkbalk en gebruik ze dienovereenkomstig om het uiterlijk van uw screenshot te verbeteren.
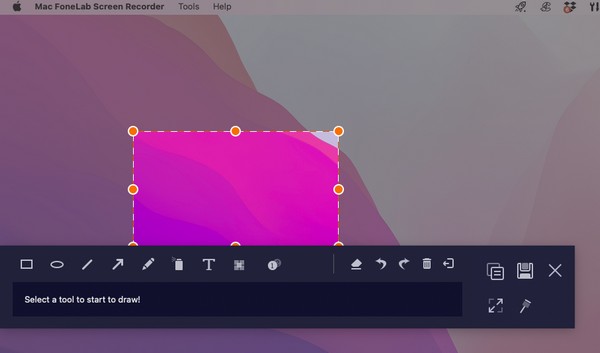
Met FoneLab Screen Recorder kunt u video, audio, online zelfstudie, enz. Vastleggen op Windows / Mac, en u kunt eenvoudig de grootte aanpassen, de video of audio bewerken, en meer.
- Neem video, audio en webcam op en maak screenshots op Windows / Mac.
- Bekijk een voorbeeld van gegevens voordat u opslaat.
- Het is veilig en gemakkelijk te gebruiken.
Deel 3. Screenshot maken op Mac via de Screenshot-werkbalk
Een andere ingebouwde functie op Mac is de Screenshot-werkbalk. Als u het opent met de aangewezen sneltoets, wordt een werkbalk weergegeven met verschillende functies voor het maken van schermafbeeldingen en schermopnamen. U hoeft alleen maar de screenshot-knop in de balk te kiezen om uw scherm met één klik vast te leggen. Er zullen echter momenten zijn waarop u een probleem tegenkomt waardoor de werkbalk niet goed functioneert. Wanneer dit gebeurt, wordt een professionele tool zoals de vorige methode ten zeerste aanbevolen.
Boots de stressvrije instructies hieronder na om de screenshotselectie op Mac te gebruiken via de Screenshot-werkbalk:
Stap 1Presenteer eerst het scherm dat u wilt vastleggen op de Mac om het voor te bereiden op het screenshotproces. Net als bij de vorige methoden moeten de benodigde informatie of details correct op het scherm worden weergegeven. Op deze manier zijn de volgende stappen gemakkelijker te navigeren. Als je klaar bent, druk je op de Cmd+Verschuiving+5 op uw Mac-toetsenbord om de screenshot-werkbalk weer te geven.
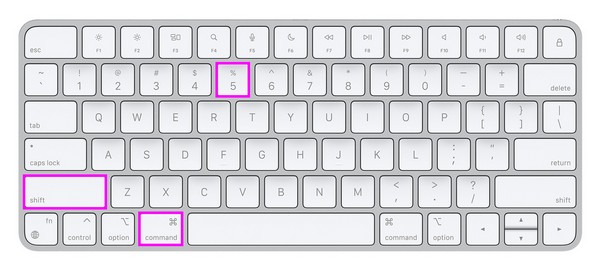
Stap 2Kies daar het type screenshot dat je wilt gebruiken om het scherm vast te leggen. De eerste knop is voor het maken van screenshots van het hele scherm, de tweede is voor een venster en de derde is voor een deel van het scherm. Klik op een ervan om het gewenste screenshotresultaat te bereiken.
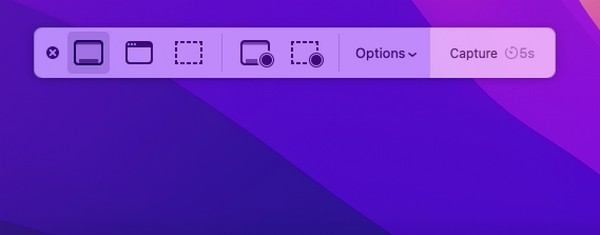
Deel 4. Veelgestelde vragen over het maken van een screenshot op Mac
1. Waar gaan Mac-screenshots naartoe nadat ik ze heb gemaakt?
Wanneer u schermafbeeldingen maakt op een Mac, worden deze automatisch op uw bureaublad opgeslagen, omdat dit voor veel gebruikers de meest toegankelijke en handige locatie is. Het is de standaardlocatie, dus zodra u deze opent, vindt u de foto's die u hebt gemaakt op uw Mac-scherm. Meestal worden ze genoemd Schermafbeelding [datum] om [tijd].png. Zo kunt u ze gemakkelijker vinden. Als alternatief zijn ze ook te vinden in de Recents map zodra u Finder opent als de schermafbeeldingen pas onlangs zijn gemaakt.
2. Hoe maak je een screenshot op een Mac zonder sleutels?
Als uw toetsenbord niet beschikbaar is, is het bedienen van de ingebouwde screenshot-methoden op uw Mac wellicht niet zo eenvoudig. Gelukkig kun je gebruik maken van de Fonelab-schermrecorder in plaats van. In tegenstelling tot de andere technieken is er geen sneltoets voor nodig en hoeft u alleen maar op enkele opties te klikken om het programma te installeren en de schermopnamefunctie soepel te gebruiken.
Bedankt dat u vertrouwt op de strategieën in dit artikel om een screenshot van uw macOS te maken. Er zijn ook verschillende oplossingen beschikbaar op de FoneLab-site als u in de toekomst meer zorgen ervaart.
Met FoneLab Screen Recorder kunt u video, audio, online zelfstudie, enz. Vastleggen op Windows / Mac, en u kunt eenvoudig de grootte aanpassen, de video of audio bewerken, en meer.
- Neem video, audio en webcam op en maak screenshots op Windows / Mac.
- Bekijk een voorbeeld van gegevens voordat u opslaat.
- Het is veilig en gemakkelijk te gebruiken.
