Hoe u een instructievideo maakt door uw scherm en gezicht op te nemen
 Posted by Lisa Ou / 12 maart 2021 16:00
Posted by Lisa Ou / 12 maart 2021 16:00Wat te doen als u Photoshop, iMovie of andere software niet kunt gebruiken? Doorzoek instructievideo's op YouTube, toch? Je kunt veel tutorials en instructievideo's bekijken op YouTube, Vimeo en andere platforms voor het delen van video's. Sommige YouTubers creëren zelfs technische kanalen om je te leren hoe je bepaalde software of producten moet gebruiken. Bovendien kunt u online veel video's met educatieve, oplossingen en instructies bekijken. Als je creatieve ideeën of kennis hebt, kun je ook instructievideo's maken en op YouTube posten.
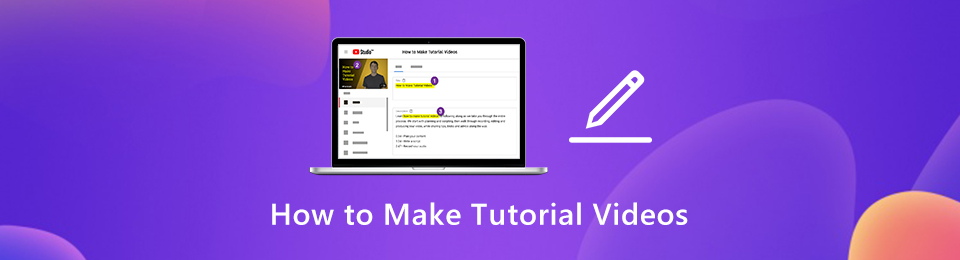
Dan komt hier de vraag: is het nodig om camera's, microfoons, statieven, achtergronden en andere professionele apparatuur te kopen? Het hangt er vanaf. Als het de eerste keer is dat je maak je eigen video-tutorial, het is niet nodig om extra geld uit te geven. Het enige wat je nodig hebt is een computer. Je kunt een goede instructievideo maken via scherm opname software rechtstreeks op uw computer. U kunt het publiek laten zien hoe programma's moeten worden gebruikt en online cursussen geven door middel van schermopname. Hier zijn de ultieme stappen en tips om snel een instructievideo te maken.

Gidslijst
1. Hoe u een instructievideo maakt door uw scherm op te nemen
Als u uw bureaubladscherm of uw facecam-video wilt opnemen, kunt u gebruiken FoneLab Schermopname. Het wordt ondersteund om uw scherm op te nemen terwijl u voor de camera kunt spreken. Het beeld-in-beeld-effect stelt gebruikers in staat zowel computerscherm als webcam opnemen tegelijkertijd. Bovendien kunt u annotaties, muiseffecten en commentaar toevoegen aan uw zelfstudievideo-opname. Omdat je de aandacht van het publiek effectief kunt trekken.
Bovendien is er geen maximale tijdslimiet. U kunt de schermopname onbeperkt pauzeren en hervatten. De schermrecorder hervat de opname vanaf het laatste pauzepunt. Later kunt u zelfstudievideo's opslaan als MP4, WMV, AVI, M4V, F4V en meer zonder kwaliteit. Bovendien kunt u uw tutorial of instructievideo rechtstreeks delen met YouTube, Facebook en meer platforms.
Hier is de korte introductie van de tutorial videomaker en recorder.
- Neem schermvideo op met volledig scherm, vast venster of aangepaste regio.
- Scherm Neem een instructievideo op met systeemgeluid en uw stem tegelijkertijd.
- Voeg webcam-overlay toe aan uw zelfstudie-opname.
- Voeg annotaties toe aan uw instructievideo, zoals tekst, lijnen, pijlen en vormen.
- Gebruik sneltoetsen om het volledige opnameproces te besturen.
- Deel instructievideo's op YouTube, Facebook, Twitter en meer sociale media.
- Exporteer de opgenomen video's voor training als MP4, AVI, MOV, TS en meer formaten met originele kwaliteit.
Met FoneLab Screen Recorder kunt u video, audio, online zelfstudie, enz. Vastleggen op Windows / Mac, en u kunt eenvoudig de grootte aanpassen, de video of audio bewerken, en meer.
- Neem video, audio en webcam op en maak screenshots op Windows / Mac.
- Bekijk een voorbeeld van gegevens voordat u opslaat.
- Het is veilig en gemakkelijk te gebruiken.
Stap 1Gratis downloaden, installeren en starten FoneLab schermrecorder. Kies om een instructievideo te maken met schermopname Videorecorder in de hoofdinterface.
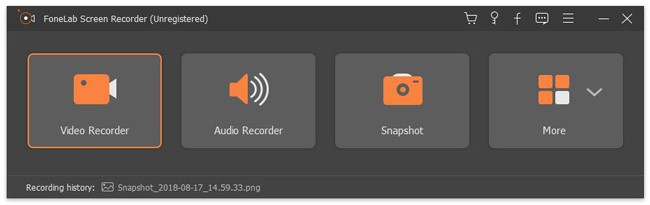
Stap 2Stel het schermvastleggingsgebied in door met uw muis te slepen. Je kunt een specifiek venster of volledig scherm opnemen om ook een videogids te maken. Schakel dan in System Sound en Microfoon. Zowel interne als externe audiobronnen kunnen worden vastgelegd. Bovendien kunt u inschakelen Webcam om een instructievideo met je gezicht te maken.
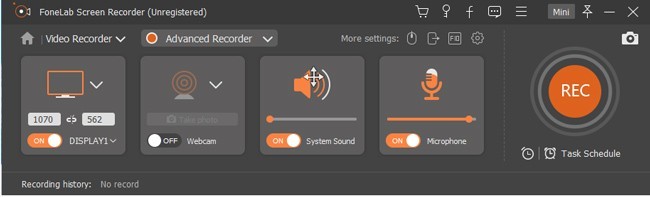
Stap 3Klik Meer instellingen om voorkeuren voor schermopname aan te passen. Hier kunt u de locatie van opnamebestanden, videoformaat, videocodec, videokwaliteit, framesnelheid en meer wijzigen. U kunt ook muiseffecten inschakelen en andere opnamegegevens opgeven om uw instructievideo in het oog te laten springen.

Stap 4Klik REC om te beginnen met het opnemen van instructievideo's. Als u stopt met opnemen, kunt u op klikken Spelen om een voorbeeld te bekijken. Klik later op Bespaar gevolgd door Volgende om uw video-opname op te slaan.

2. 7 tips om zelf een succesvolle instructievideo te maken
Ondanks een goede software voor het vastleggen van schermen, zijn er ook veel andere tips en vaardigheden die uw instructievideo uitstekend kunnen maken. U kunt die fouten vermijden en meer klikken krijgen. Als gevolg hiervan kunt u met lage kosten en moeite een YouTube-videozelfstudie maken.
Gebruik een externe microfoon
Hoewel er een ingebouwde microfoon in uw computer zit, kan dit niet neem je stem op duidelijk. Als u geen gedempt geluid wilt, kunt u een USB-microfoon of andere soorten externe microfoons gebruiken. Verbind hem met je computer. Dan kun je dicht bij deze microfoon spreken.
Neem een instructievideo op een rustige plek op
Je moet een goede opnamelocatie kiezen. Omdat achtergrondgeluid uw gidsvideo onprofessioneel maakt. Het is onaangenaam om echo's en achtergrondgeluiden te horen tijdens het online bekijken van een instructievideo. Een goede werkomgeving is dus ook van belang.
Met FoneLab Screen Recorder kunt u video, audio, online zelfstudie, enz. Vastleggen op Windows / Mac, en u kunt eenvoudig de grootte aanpassen, de video of audio bewerken, en meer.
- Neem video, audio en webcam op en maak screenshots op Windows / Mac.
- Bekijk een voorbeeld van gegevens voordat u opslaat.
- Het is veilig en gemakkelijk te gebruiken.
Schrijf notities op voordat u gaat opnemen
Het menselijk brein is geen machine. Soms ben je gewoon vergeten wat je wilt zeggen. Of u slaat enkele belangrijke punten over zonder voorafgaande kennisgeving. Het is dus een goede manier om mentale blokkades te voorkomen tijdens het maken van instructievideo's.
Gebruik een gesproken menselijke stem
Mensen horen graag stemmen van een echt persoon in plaats van een computer. Spreek niet te snel of langzaam. Je toon moet in een actief tempo zijn. Als u moe hoort, zal uw publiek hetzelfde voelen. Een actieve stem is dus belangrijk in instructievideo's. Om een video-tutorial met overtuigend commentaar te maken, kun je beter eerst oefenen met wat je moet zeggen.
Gebruik korte en gemakkelijk te begrijpen zinnen
Het maakt niet uit of je een verhaal vertelt of een online trainingsvideo maakt, je moet een duidelijk begin, midden en einde hebben. Als u een instructievideo voorbereidt, moet u de stappen logisch maken. Verdeel bovendien een moeilijke taak in subtaken. Je kunt wat informatie overslaan die iedereen kent. Zorg ervoor dat het onderwerp waarover je praat duidelijk en eenvoudig is.
Geef een voorbeeld van uw instructie op voorhand
Een snelle preview kan het publiek een overzicht van uw instructievideo laten zien. Mensen kunnen de belangrijke informatie in je video kennen. Het pre-training principe kan de cognitieve belasting en verrassing minimaliseren.
Ken uw publiek
U moet weten waarom het publiek uw instructievideo bekijkt. Als je een trainingsvideo maakt, vraag jezelf dan af wat je als publiek wilt krijgen. Wat betreft de handleiding van een product of dienst, moet u de moeilijkheden achterhalen die het publiek tegenkomt. Kortom, u moet weten wat uw publiek echt belangrijk vindt.
Dat is alles om thuis een instructievideo te maken met alleen een computer. U kunt uw creatieve ideeën, schoonmaaktips, make-upvaardigheden en alles uit uw dagelijkse leven delen. In welke branche u ook bent, u kunt een video maken voor training, boeiend, groeiend bedrijf, het opzetten van online cursussen en meer. Bovendien kunt u de bovenstaande tips gebruiken om maak je zelfstudievideo ziet er beter uit. Naarmate de tijd verstrijkt, kunt u zelfs geld verdienen en uw merk opbouwen met uw online instructievideo's. Dat is gemakkelijk te doen. Je kunt beginnen met het maken van een korte video met FoneLab schermrecorder kopen.
Met FoneLab Screen Recorder kunt u video, audio, online zelfstudie, enz. Vastleggen op Windows / Mac, en u kunt eenvoudig de grootte aanpassen, de video of audio bewerken, en meer.
- Neem video, audio en webcam op en maak screenshots op Windows / Mac.
- Bekijk een voorbeeld van gegevens voordat u opslaat.
- Het is veilig en gemakkelijk te gebruiken.
