- Prullenbak legen
- Mail-app verwijderen
- Cache wissen op Mac
- Krijg meer opslagruimte op Mac
- Laat Chrome minder RAM gebruiken
- Waar is Schijfhulpprogramma op Mac
- Controleer Geschiedenis op Mac
- Control + Alt + Delete op Mac
- Controleer Geheugen op Mac
- Controleer Geschiedenis op Mac
- Verwijder een app op een Mac
- Wis Cache Chrome op Mac
- Controleer opslag op Mac
- Wis browsercache op Mac
- Favoriet verwijderen op Mac
- RAM controleren op Mac
- Browsegeschiedenis op Mac verwijderen
Hoe u het batterijpercentage op MacBook kunt weergeven: gedetailleerde zelfstudie
 Bijgewerkt door Lisa Ou / 28 sep 2023 09:15
Bijgewerkt door Lisa Ou / 28 sep 2023 09:15Goededag! Ik gebruik mijn Mac sinds de ochtend omdat ik thuis werk. Hij geeft mij een melding dat de batterij al bijna leeg is. Ik heb hem nog niet opgeladen omdat ik dacht dat hij ruim 1 uur mee zou gaan voordat hij weer opgeladen zou worden. Het werd echter na een paar minuten uitgeschakeld! Dat had ik niet gemerkt omdat het batterijpictogram geen percentage heeft. Nu besloot ik het te plaatsen. Kun je me helpen het batterijpercentage van de Mac Monterey te tonen? Bij voorbaat bedankt!
Laten we dit snel doen, zodat u tijd bespaart! Scroll naar beneden voor meer informatie over uw Mac-batterij. Bovendien ziet u methoden om het percentage weer te geven en de levensduur van de batterij te verbeteren. Doorgaan.
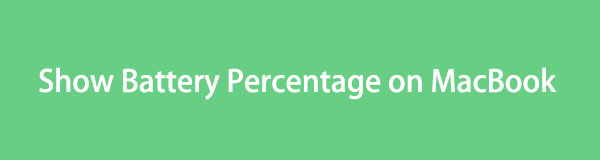

Gidslijst
Deel 1. Hoe u het batterijpercentage op MacBook kunt weergeven
Voordat we onze apparaten, zoals Mac, kunnen gebruiken, moeten we ze opladen. De batterij is daarvoor verantwoordelijk. Is het niet beter om het batterijpercentage van onze Mac te zien terwijl we hem gebruiken? Het heeft zelfs veel voordelen voor jou en de Mac-batterij zelf.
Als u het batterijpercentage van uw Mac ziet, kunt u de gebruikstijd maximaliseren. U weet ook wanneer u moet stoppen met het gebruik ervan en wanneer u hem moet opladen. Houd er rekening mee dat het niet wordt aanbevolen om de batterij van uw Mac leeg te laten lopen. Het kan de gezondheid van uw Mac-batterij verpesten.
Als je het batterijpercentage op je Mac niet kunt zien, is het tijd om het te laten zien! Bekijk de gedetailleerde stappen hieronder om het batterijpercentage op Macos Big Sur en andere apparaten weer te geven. Ga verder.
Stap 1Open Mac en kies de Apple icoon. Als u het niet kunt vinden, wordt het in de linkerbovenhoek geplaatst. Selecteer de System Preferences knop om de Mac-instellingen weer te geven. Later verschijnen de andere tools onder de naam van de Apple ID die op het apparaat is ingelogd. Kies de Dock & Menubalk pictogram achteraf.
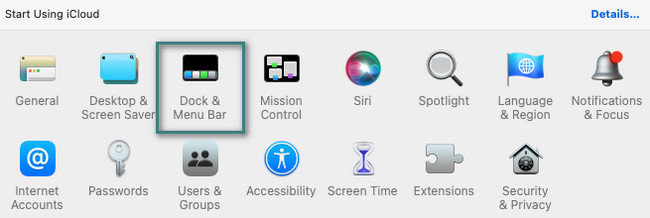
Stap 2U ziet aanvullende instellingen en secties aan de linkerkant van de hoofdinterface. Kies het batterijpictogram onder de Andere modules sectie. Vink daarna het vinkje aan Weergeven in menubalk, Weergeven in Control Center en Percentage weergeven dozen. Later ziet u de batterij en het percentage ervan op het scherm menu Bar van je Mac.

Met FoneLab Mac Sweep wist u systeem-, e-mail-, foto- en iTunes-ongewenste bestanden om ruimte vrij te maken op de Mac.
- Beheer vergelijkbare foto's en dubbele bestanden.
- Laat u gemakkelijk de gedetailleerde status van Mac zien.
- Leeg de prullenbak om meer opslagruimte te krijgen.
Deel 2. Hoe u de levensduur van de batterij op een Mac kunt verbeteren
De batterij is een van de meest essentiële onderdelen van uw Mac. Als u uw Mac voor langere tijd wilt gebruiken, moet u er goed voor zorgen. Omdat u veel taken en opdrachten op een Mac uitvoert, is het moeilijk om erachter te komen welke activiteit te veel batterijgebruik veroorzaakt. Maar één ding is zeker. Als de Mac aan het opwarmen is, beschadigt dit de batterij van de Mac en vermindert de gezondheid ervan.
Hier zijn we dan, met het plaatsen van methoden om de levensduur van de Mac-batterij te verbeteren die u kunnen helpen. Bekijk ze hieronder.
Optie 1. Sluit apps af die u niet gebruikt
Actieve programma's verbruiken te veel batterijduur van uw Mac. We begrijpen dat u meerdere programma's gebruikt en daar niet omheen kunt, vooral als u multitaskt. Het wordt aanbevolen om de programma's die u niet gebruikt te sluiten om het aantal programma's dat de Mac-batterij gebruikt te verminderen. Volg de onderstaande instructies op hoe je apps op Mac afsluit naar RAM vrijmaken op Mac.
U kunt de Mac-programma's sluiten door op de knop te klikken X pictogram in de linkerbovenhoek van het programma. Bovendien kunnen andere programma's niet worden afgesloten omdat ze crashen. Als dit het geval is, zoek dan het crashende programma op de Mac Dock. Klik er daarna diep op en kies het Verlaten knop daarna.
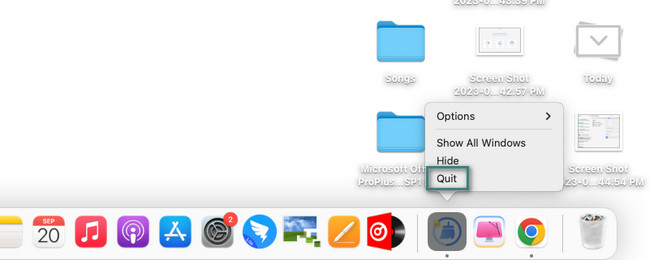
Optie 2. Gebruik de juiste batterij-instellingen
Deze methode is niet zo gebruikelijk. Het is een truc om u te helpen uw Mac gedurende een lange periode te gebruiken. Zie de onderstaande gids om de aanpassing te zien.
Op de Schakel het display uit na sectie, kies de optie van 1 minuut. Daarna moet u de vakjes van de Zet harde schijven indien mogelijk in de slaapstand, waaronder Dim het scherm enigszins wanneer de batterij werkt dozen. Verlaat de Schakel Power Nap in terwijl u op batterijvoeding werkt.
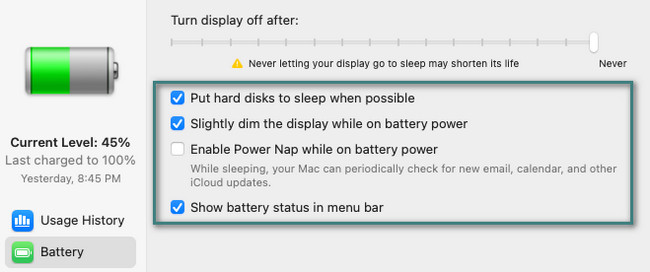
Optie 3. Optimaliseer Mac via FoneLab Mac Sweep
Sommige andere programma's of gegevens verbruiken Mac RAM en CPU zonder dat u het weet, ook al zijn ze niet gestart. Als dat zo is, kunt u de Mac snel optimaliseren met behulp van FoneLab Mac-sweep. Deze tool zal je ook helpen Verwijder bestanden, uninstall Programs, en meer. Bovendien kan de software tonen en optimaliseer de prestaties van de Mac. U ziet de status van uw Mac-geheugen, schijf en CPU.

Met FoneLab Mac Sweep wist u systeem-, e-mail-, foto- en iTunes-ongewenste bestanden om ruimte vrij te maken op de Mac.
- Beheer vergelijkbare foto's en dubbele bestanden.
- Laat u gemakkelijk de gedetailleerde status van Mac zien.
- Leeg de prullenbak om meer opslagruimte te krijgen.
Bekijk nu de gedetailleerde stappen hieronder om te zien hoe FoneLab Mac-sweep optimaliseert uw Mac. Ga verder.
Stap 1Download de FoneLab Mac Sweep-software. U moet het daarna instellen en starten op uw Mac. Als u klaar bent, moet u de Toolkit pictogram op de hoofdinterface van het hulpprogramma. Later zul je nog eens 6 extra functies uit de functie zien.
Stap 2U zult de secties Verwijderen, Optimaliseren, Privacy, Bestandsbeheer, Verbergen en Unarchiver opmerken. Sommige functies zijn bedoeld voor het verwijderen van grote bestanden en het coderen ervan. Selecteer uit al deze opties de Optimaliseer knop.
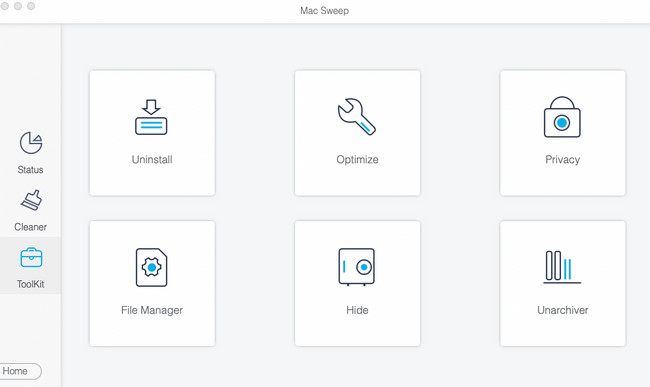
Stap 3Klikt u op de aftasten knop. Het proces duurt slechts enkele seconden. Klik op de Bekijk knop daarna, omdat deze u de volledige grootte van de resultaten laat zien.
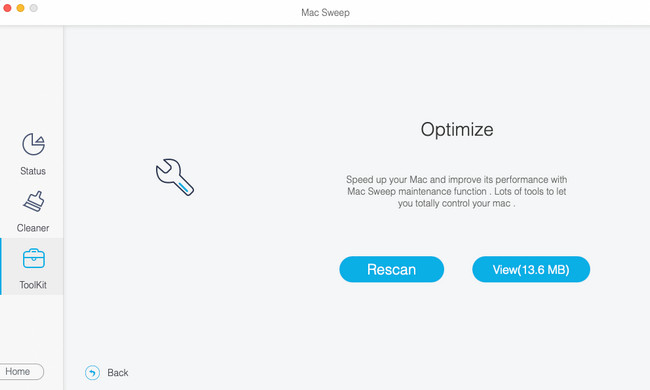
Stap 4Selecteer de gegevens die u van uw laptop wilt verwijderen. Klik in de rechterbenedenhoek op de schoon knop. In dit geval optimaliseert de tool de Mac onmiddellijk.
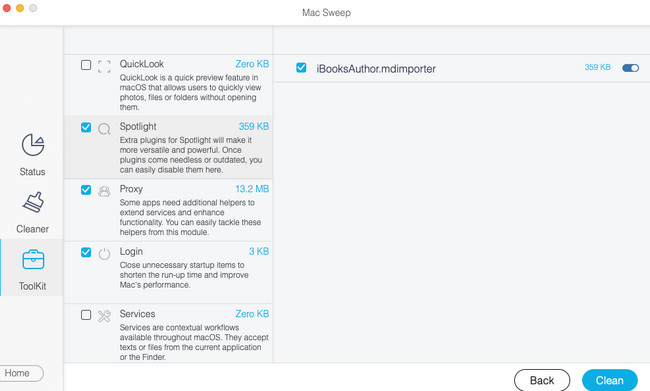

Met FoneLab Mac Sweep wist u systeem-, e-mail-, foto- en iTunes-ongewenste bestanden om ruimte vrij te maken op de Mac.
- Beheer vergelijkbare foto's en dubbele bestanden.
- Laat u gemakkelijk de gedetailleerde status van Mac zien.
- Leeg de prullenbak om meer opslagruimte te krijgen.
Deel 3. Veelgestelde vragen over het weergeven van het batterijpercentage op MacBook
1. Kunnen ze een Mac-batterij in de winkel vervangen?
Ja. Apple kan uw Mac-batterij in hun winkel vervangen. U vraagt zich misschien af: is er een MacBook Pro-batterijvervanging bij mij in de buurt? In dit geval kunt u controleren op de https://support.apple.com/mac/repair website en plan een bezoek. Klik op de Ontvang service knop. Kies de Beslag en kracht pictogram daarna. Selecteer het probleem van uw Mac-batterij en klik op de voortzetten knop. Volg de instructies op het scherm met betrekking tot uw locatie en persoonlijke gegevens.
2. Hoe herstel ik de aanbevolen service op de batterij van mijn Mac?
Als u de service aanbevolen op de Mac-batterij ziet, zijn er zeker problemen. Het vervangen van de batterij is een van de beste manieren om het probleem op te lossen. Maar als u deze niet wilt vervangen, kunt u proberen de Mac-batterij opnieuw te kalibreren, zoals de andere gebruikers doen. Laad de Mac-batterij op tot 100%. Daarna gebruik je de Mac binnen 2 uur tijdens het opladen. Koppel deze na 2 uur los. Laat de batterij leeglopen en schakel de Mac uit. Laad hem 5 uur op tot hij daarna vol is.
Heb je de batterij van je Mac verbeterd? Zo ja, dan is dat geweldig! Neem onmiddellijk contact met ons op als u zich meer zorgen maakt over uw Mac of andere Apple-apparaten. Wij zullen niet aarzelen om u te helpen en u de benodigde methoden te geven. Bedankt!

Met FoneLab Mac Sweep wist u systeem-, e-mail-, foto- en iTunes-ongewenste bestanden om ruimte vrij te maken op de Mac.
- Beheer vergelijkbare foto's en dubbele bestanden.
- Laat u gemakkelijk de gedetailleerde status van Mac zien.
- Leeg de prullenbak om meer opslagruimte te krijgen.
