- Prullenbak legen
- Mail-app verwijderen
- Cache wissen op Mac
- Krijg meer opslagruimte op Mac
- Laat Chrome minder RAM gebruiken
- Waar is Schijfhulpprogramma op Mac
- Controleer Geschiedenis op Mac
- Control + Alt + Delete op Mac
- Controleer Geheugen op Mac
- Controleer Geschiedenis op Mac
- Verwijder een app op een Mac
- Wis Cache Chrome op Mac
- Controleer opslag op Mac
- Wis browsercache op Mac
- Favoriet verwijderen op Mac
- RAM controleren op Mac
- Browsegeschiedenis op Mac verwijderen
Hoe gesplitst scherm op Mac te doen met een opmerkelijke gids
 Bijgewerkt door Lisa Ou / 09 nov 2023 09:15
Bijgewerkt door Lisa Ou / 09 nov 2023 09:15Hoe splits je het scherm op Mac? Hallo, ik ga een film kijken die later op een populair streamingplatform wordt uitgebracht. Maar het punt is dat ik met mijn vrienden wil chatten en mijn gedachten op sociale media wil delen terwijl ik kijk, maar ik heb alleen mijn Mac om te gebruiken. Daarom zocht ik naar een oplossing en leerde ik over de functie voor gesplitst scherm. Het zou mijn situatie enorm helpen, dus als iemand zou kunnen helpen.
Is dit de eerste keer dat je de gesplitste weergavefunctie op Mac tegenkomt? Als dat zo is, mis je veel, maar maak je geen zorgen. Dit artikel bereidt u voor op het gebruik van de functie en het goed ervaren van de voordelen ervan. Weten hoe je de functie voor gesplitst scherm op Mac moet gebruiken, is een grote hulp, vooral bij multitasking, dus als je twee taken tegelijk moet uitvoeren, is dit de perfecte oplossing om te leren. Daarom hebben we in dit artikel de strategieën en richtlijnen die u mogelijk nodig heeft klaarstaan, en details over deze functie zullen ook worden uitgelegd, zodat u de processen beter kunt begrijpen.


Gidslijst
Deel 1. Wat is Split View op Mac
De Split View op Mac splitst, zoals de naam van de functie al doet vermoeden, uw Mac-scherm in tweeën. U kunt dus twee programma's tegelijkertijd openen en eraan werken. Ze worden naast elkaar getoond, dus het is geen probleem als u tijdens het kijken uw mening op sociale media wilt delen, projecten in een document wilt maken terwijl u via chat met uw vrienden wilt praten, enz.
De mogelijkheden zijn eindeloos als u het gebruik van de functie optimaliseert. Verschillende Mac-apps ondersteunen de functie Split View, maar niet alle apps die u installeert hebben de mogelijkheid om dit te doen. Desondanks zult u het nog steeds nuttig vinden, omdat u de vensters die u herhaaldelijk gebruikt niet hoeft te openen en te minimaliseren. Ze verschijnen meteen op het scherm, zodat u efficiënt kunt werken.
Deel 2. Scherm splitsen op Mac
Er zijn 2 technieken beschikbaar om uw scherm op Mac te splitsen. Je kunt de knop Volledig scherm gebruiken of Mission Control openen, afhankelijk van wat voor jou handiger is. Beide methoden zijn snel en pijnloos te verwerken, dus verwacht geen verwarring of complicaties tijdens het uitvoeren van de procedures.

Met FoneLab Mac Sweep wist u systeem-, e-mail-, foto- en iTunes-ongewenste bestanden om ruimte vrij te maken op de Mac.
- Beheer vergelijkbare foto's en dubbele bestanden.
- Laat u gemakkelijk de gedetailleerde status van Mac zien.
- Leeg de prullenbak om meer opslagruimte te krijgen.
Optie 1. Gesplitst scherm op Mac met behulp van de knop Volledig scherm
De eerste en belangrijkste techniek om uw Mac-scherm te splitsen is de knop Volledig scherm. Dit is het groene pictogram linksboven in de vensters die u opent. Je kent het misschien alleen als de knop om een programma op het hele scherm weer te geven, maar houd er rekening mee dat je het ook kunt gebruiken om het scherm te splitsen. Als de app of het programma dat u opent de functie voor gesplitste weergave ondersteunt, kunt u de optie om uw scherm te splitsen eenvoudig vinden door op de genoemde knop te klikken.
Houd rekening met de onderstaande veilige richtlijnen om te leren hoe u een gesplitst scherm op een Mac kunt maken met behulp van de knop Volledig scherm:
Stap 1Klik op het pictogram van de apps die u op het gesplitste scherm wilt openen om hun vensters weer te geven. Eenmaal getoond, wijs en houd de cursor op de volledig scherm knop rechtsboven om de opties automatisch te bekijken.
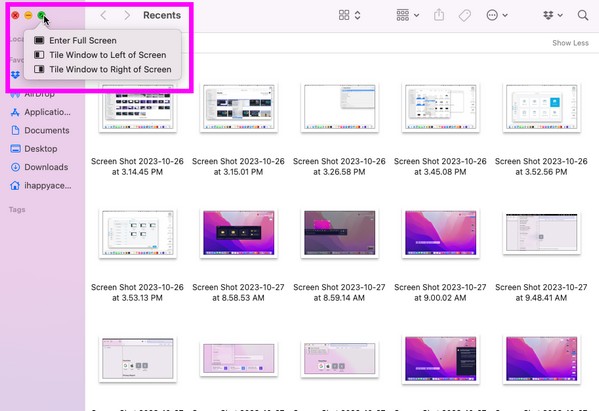
Stap 2Selecteer vervolgens Tegelvenster links van het scherm of Tegelvenster rechts van het scherm om het programma aan de door u gekozen kant vast te zetten. De andere ondersteunde actieve vensters bevinden zich aan de andere kant. Van daaruit selecteert u de app die u wilt openen op de andere helft van het gesplitste scherm.
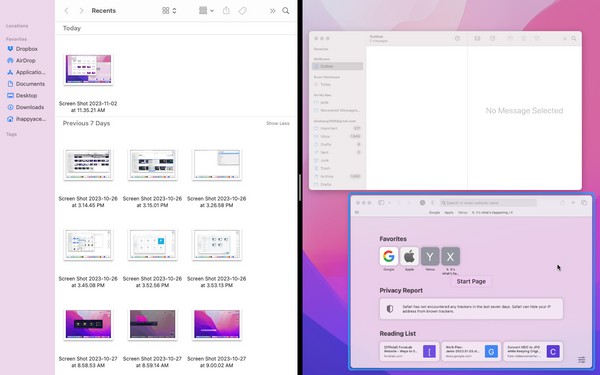
Optie 2. Gesplitst scherm op Mac via Mission Control
Een andere manier om de gesplitste weergave of gesplitste schermfunctie op Mac te gebruiken is via Mission Control. Het is een functie op de Mac waarmee je moeiteloos apps kunt bekijken of tussen apps kunt schakelen. Het helpt u efficiënter met de actieve apps om te gaan, en een van de mogelijkheden is om uw apps of programma's in gesplitste weergave te plaatsen.
Boots de eenvoudige stappen hieronder na om het scherm op MacBook of Mac te splitsen via Mission Control:
Stap 1Schuif met vier vingers over het trackpad om de weergave te bekijken Mission Control koppel. Voeg vervolgens bovenaan een bureaublad toe en zorg ervoor dat een van de apps die u wilt openen daarop op volledig scherm staat.
Stap 2Sleep ondertussen de andere app die je wilt openen naar het bureaublad en deze worden automatisch in een gesplitst scherm bekeken.
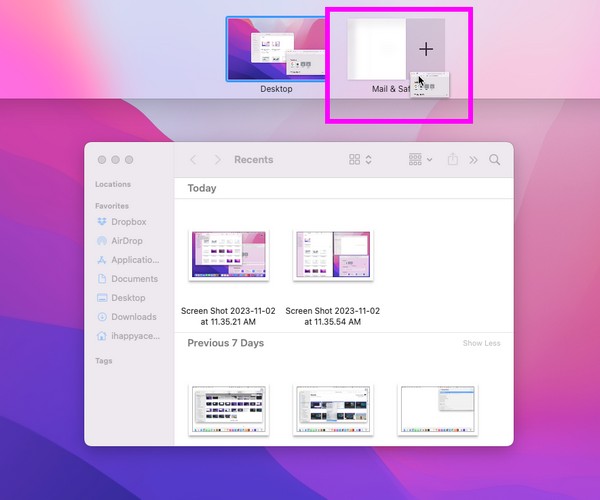
Deel 3. Wat te doen als u de gesplitste weergave niet kunt openen
Als de gesplitste weergave niet werkt op uw Mac, zorg er dan voor dat de programma's die u probeert weer te geven deze functie ondersteunen. Maar als het nog steeds niet correct werkt, kan dit te wijten zijn aan een bepaald probleem, zoals een gebrek aan opslagruimte. Als u onvoldoende ruimte heeft, zult u hoogstwaarschijnlijk last krijgen van storingen in de Mac-apps. Dat komt omdat uw Mac-opslag de activiteiten die u probeert uit te voeren niet langer aankan, waardoor u de gesplitste weergave niet kunt openen.
In dit geval installeren FoneLab Mac-sweep wordt ten zeerste aanbevolen. Deze tool is een opschoonprogramma waarmee u snel de bestanden kunt wissen die u niet langer nodig heeft op de Mac. Als u grote en oude bestanden, dubbele foto's of zelfs apps heeft die u wilt verwijderen, kunt u met dit programma deze probleemloos voor u verwijderen. Trouwens, dat kan ook verwijder uw systeemrommel zonder probleem, waardoor u meer ruimte krijgt en het verbeteren van uw Mac-prestaties.

Met FoneLab Mac Sweep wist u systeem-, e-mail-, foto- en iTunes-ongewenste bestanden om ruimte vrij te maken op de Mac.
- Beheer vergelijkbare foto's en dubbele bestanden.
- Laat u gemakkelijk de gedetailleerde status van Mac zien.
- Leeg de prullenbak om meer opslagruimte te krijgen.
Bekijk hieronder de opeenvolgende instructies als voorbeeld voor je Mac schoonmaken Met FoneLab Mac-sweep als u het Apple Split Screen niet kunt openen:
Stap 1Verkrijg het FoneLab Mac Sweep-installatieprogramma op de officiële website met behulp van de Gratis download knop. Zodra het bestand op uw Mac is gedownload, opent u het en voltooit u de installatie van het hulpprogramma door het pictogram naar het Toepassingen map. Start vervolgens het reinigingshulpmiddel.
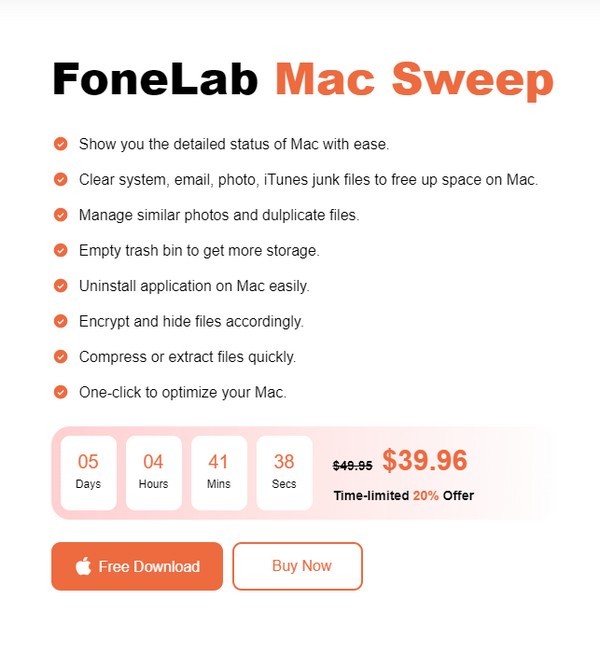
Stap 2De opschoonfuncties van het programma worden weergegeven zodra u klikt schoonmaakster in het midden van de hoofdinterface. Van daaruit klikt u op het vakje met de gegevens of ongewenste e-mail die u eerst wilt verwijderen. Dan klikken aftasten zodra de details op het scherm worden weergegeven. Klik daarna Bekijk.
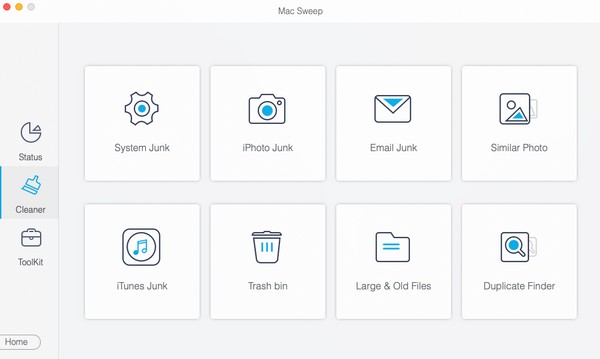
Stap 3Op de volgende interface vindt u classificaties en specifieke bestanden van het gegevenstype dat u hebt gekozen. Selecteer de items die u wilt wissen door de kleine vakjes naast elk bestand aan te vinken, of u kunt ook klikken Alles selecteren. Later, raak schoon om de bestanden van uw Mac te verwijderen.
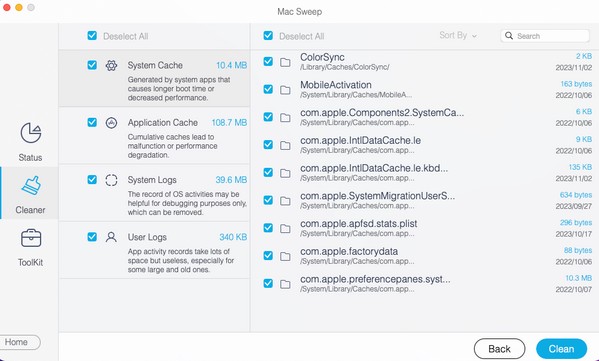
Deel 4. Veelgestelde vragen over het splitsen van het scherm op Mac
1. Wat is de Mac-snelkoppeling op een gesplitst scherm?
De snelkoppeling om uw scherm op Mac te splitsen heeft dezelfde stappen als de Mission Control-methode. Het enige verschil is dat u een sneltoets gebruikt. Open bijvoorbeeld uw app en druk op Ctrl+Cmd+F om het op volledig scherm te bekijken. Schuif daarna met uw vier vingers over het trackpad en sleep de andere app naar het bureaublad zodra Mission Control verschijnt. Voor een meer gedetailleerde richtlijn, zie Deel 2, Optie 2 van dit artikel.
2. Ondersteunt Chrome een gesplitst scherm op Mac?
Ja dat doet het. U kunt de bovenstaande richtlijnen gebruiken om uw Chrome-venster op een gesplitst scherm te plaatsen. Beide aanbevolen methoden zullen werken, dus kies welke je wilt.
We waarderen de tijd die u heeft besteed aan het begrijpen en uitvoeren van de technieken in dit artikel om uw scherm op Mac te splitsen. Kom gerust nog eens langs voor meer zorgen.

Met FoneLab Mac Sweep wist u systeem-, e-mail-, foto- en iTunes-ongewenste bestanden om ruimte vrij te maken op de Mac.
- Beheer vergelijkbare foto's en dubbele bestanden.
- Laat u gemakkelijk de gedetailleerde status van Mac zien.
- Leeg de prullenbak om meer opslagruimte te krijgen.
