- Prullenbak legen
- Mail-app verwijderen
- Cache wissen op Mac
- Krijg meer opslagruimte op Mac
- Laat Chrome minder RAM gebruiken
- Waar is Schijfhulpprogramma op Mac
- Controleer Geschiedenis op Mac
- Control + Alt + Delete op Mac
- Controleer Geheugen op Mac
- Controleer Geschiedenis op Mac
- Verwijder een app op een Mac
- Wis Cache Chrome op Mac
- Controleer opslag op Mac
- Wis browsercache op Mac
- Favoriet verwijderen op Mac
- RAM controleren op Mac
- Browsegeschiedenis op Mac verwijderen
Hoe u berichten op de Mac op de juiste manier kunt uitschakelen
 Bijgewerkt door Lisa Ou / 21 sep 2023 09:15
Bijgewerkt door Lisa Ou / 21 sep 2023 09:15Groeten! Ik heb problemen met mijn Mac, dus ik hoop dat iemand mij kan helpen. Ik laat mijn broers en zussen vaak mijn Mac gebruiken als ze een schoolproject hebben. Ze kunnen mijn berichten echter wel lezen, dus ik wil de app onmiddellijk uitschakelen. Laat me alstublieft weten wat de juiste methode is voor het uitschakelen van berichten op de Mac. Uw hulp zal zeer gewaardeerd worden. Bedankt!
Als uw berichten toegankelijk zijn op een apparaat dat u vaak aan anderen uitleent, kan uw privacy lekken, zoals in het bovenstaande scenario. Zelfs als u een Mac bezit, weet u dat anderen uw berichten nog steeds kunnen lezen zodra ze de app openen. Dat moet de reden zijn dat je het wilt uitschakelen om te voorkomen dat ze je berichten lezen. Ondertussen is het vrijmaken van opslagruimte in sommige gevallen de reden waarom sommige Mac-gebruikers de app uitschakelen. Berichten nemen slechts een beetje ruimte in beslag, maar zodra ze zich opstapelen, kunnen ze veel opslagruimte in beslag nemen, vooral als u de items nooit hebt verwijderd. Aan de andere kant kan iemand berichten met grote bijlagen verzenden, waardoor uw berichten veel opslagruimte op de Mac innemen. Als u de berichten-app uitschakelt, voorkomt u dat deze meer ruimte in beslag neemt. Hieronder vindt u de juiste manieren om Berichten op een Mac te deactiveren. We hebben ook nog een programma voorbereid om je Mac-ervaring te helpen verbeteren, en elke methode zal de eenvoudige richtlijnen behandelen, dus ga nu verder om te beginnen.
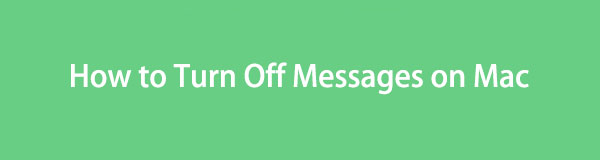

Met FoneLab Mac Sweep wist u systeem-, e-mail-, foto- en iTunes-ongewenste bestanden om ruimte vrij te maken op de Mac.
- Beheer vergelijkbare foto's en dubbele bestanden.
- Laat u gemakkelijk de gedetailleerde status van Mac zien.
- Leeg de prullenbak om meer opslagruimte te krijgen.

Gidslijst
Deel 1. Hoe u berichten op de Mac kunt uitschakelen door u af te melden bij iMessage
Ongeacht op welk account u inlogt, uitloggen is altijd de officiële manier om ze uit te schakelen. Dit is dus ook de manier om de berichten-app op je Mac uit te schakelen. Als u zich afmeldt bij uw berichtenaccount, ontvangt u uiteraard niet langer de berichten op het apparaat. Gelukkig is deze procedure stressvrij en kan deze binnen een minuut worden uitgevoerd. Zolang u de richtlijnen correct uitvoert, worden uw berichten met succes uitgeschakeld.
Volg de onderstaande zorgeloze instructies om te bepalen hoe u iMessage op de Mac kunt uitschakelen door uit te loggen bij iMessage:
Stap 1Zoek uw Berichten app op de Dok of ga naar Launchpad en gebruik de zoekbalk. Eenmaal gevonden, klikt u op de gebruiken -pictogram en uw berichten verschijnen in het berichtenvenster. Vervolgens raak Berichten linksboven om de opties weer te geven en klik op Voorkeuren.
Stap 2Wanneer het venster Voorkeuren verschijnt, wordt automatisch het gedeelte Algemeen weergegeven. Klik op de "@-iMessage' uit de bovenste opties en zorg ervoor dat u zich in het Instellingen sectie. Zodra u uw Apple ID bovenaan de interface ziet, drukt u op de knop uitloggen tabblad uitgelijnd om u af te melden bij uw iMessage en uw berichten uit te schakelen.
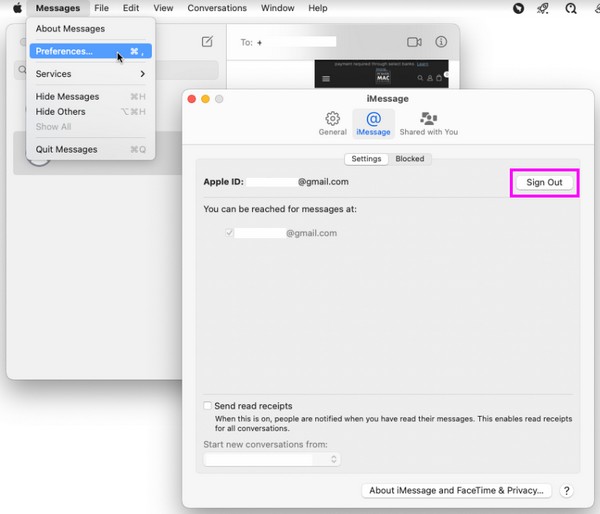
Deel 2. Berichten op de Mac uitschakelen door meldingen uit te schakelen
Aan de andere kant wil je misschien niet uitloggen, omdat je het dagelijks op je Mac gebruikt. Dat is begrijpelijk, omdat het lastig is als u zich elke keer dat u berichten controleert of maakt, moet aan- en afmelden. Als dit het geval is, schakel dan de app-meldingen uit. Op deze manier kunnen andere mensen die uw Mac gebruiken uw berichten niet zien, omdat de computer de meldingen niet ontvangt. Ze zijn pas zichtbaar als je de Berichten-app opent; u bent waarschijnlijk de enige die dit zal doen, waardoor uw berichten beter worden beschermd.
Volg de onderstaande beheerbare aanwijzingen om te begrijpen hoe u berichten op de Mac kunt uitschakelen door de meldingen uit te schakelen:
Stap 1Selecteer het Appel-symbool linksboven op het bureaublad om het menu te bekijken. Dan, raak System Preferences boven de App Store tabblad zodat het venster verschijnt. Er zitten verschillende in app en hulpprogramma pictogrammen, dus kies de Meldingen en focus pictogram in het bovenste gedeelte.
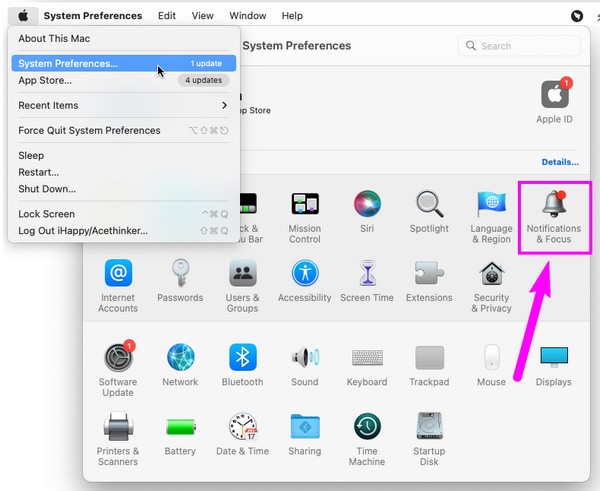
Stap 2In het linkergedeelte van de volgende interface worden de apps, voorzieningen, enz. op uw Mac vermeld. Blader er doorheen totdat je het ziet Berichtenen klik erop. Deactiveer in het rechtergedeelte de Meldingen toestaan schuifregelaar bovenaan om de meldingen van uw berichtenapp uit te schakelen.
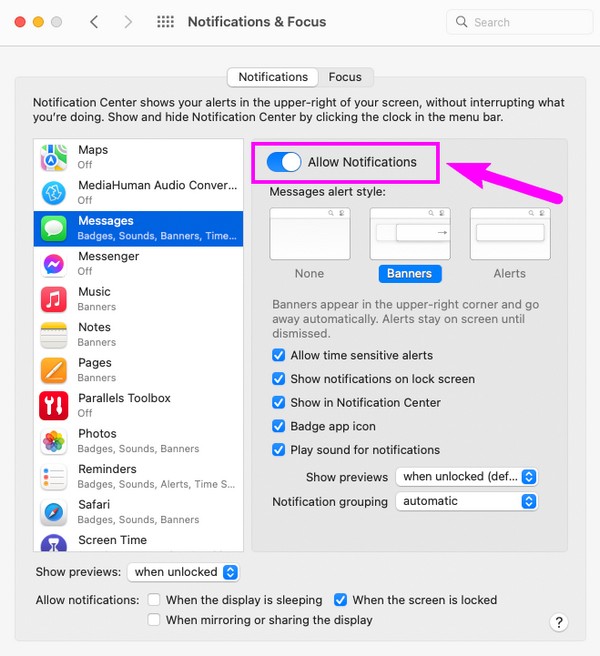
Deel 3. Junk op Mac verwijderen met FoneLab Mac Sweep
Als u klaar bent met uw berichten, kunt u het proberen FoneLab Mac-sweep. Met dit schoonmaakhulpmiddel kunt u rommel van uw Mac verwijderen, ruimte vrijmaken en het soepeler laten verlopen. Het is in veel opzichten nuttig, zoals het verwijderen van uw ongebruikte apps, het elimineren van grote en oude bestanden, het legen van de prullenbak, waardoor uw iTunes, iPhone, systeemrommel en meer worden geëlimineerd. Daarom is het functioneel bij het opschonen van verschillende componenten van uw Mac. U kunt zelfs de status ervan controleren onderzoek je Mac-CPU, Geheugen en Schijf. Het is professioneel in het verwerken van onnodige gegevens, maar de georganiseerde interface maakt het opschonen veel eenvoudiger.

Met FoneLab Mac Sweep wist u systeem-, e-mail-, foto- en iTunes-ongewenste bestanden om ruimte vrij te maken op de Mac.
- Beheer vergelijkbare foto's en dubbele bestanden.
- Laat u gemakkelijk de gedetailleerde status van Mac zien.
- Leeg de prullenbak om meer opslagruimte te krijgen.
Hieronder vindt u de stressvrije voorbeeldstappen van hoe u uw ongewenste bestanden op de Mac kunt wissen FoneLab Mac-sweep:
Stap 1Klik op het Chrome-, Safari- of een ander browserpictogram op uw Mac en voer vervolgens de FoneLab Mac Sweep-site in de adresbalk in om de pagina te openen. U wordt verwelkomd met de beschrijving van de tool op het linkerscherm, maar let op de Gratis download knop hieronder eerst. Klik erop en het bestand wordt binnenkort op uw Mac opgeslagen. Sla het rechtstreeks op in de map Programma's en voer het vervolgens uit.
Stap 2Eenmaal gestart, vindt u de belangrijkste functies van het hulpprogramma, waaronder de schoonmaakster box op de hoofdinterface. Klik op de opschoonfunctie om de gegevenstypen en rommel te zien die dit programma kan manoeuvreren. Kies de Systeemongeluk box voor nu, maar je kunt later terugkeren naar de anderen. Selecteer vervolgens de aftasten tabblad op het volgende scherm om uw ongewenste e-mail op de Mac te lezen en druk op Bekijk.
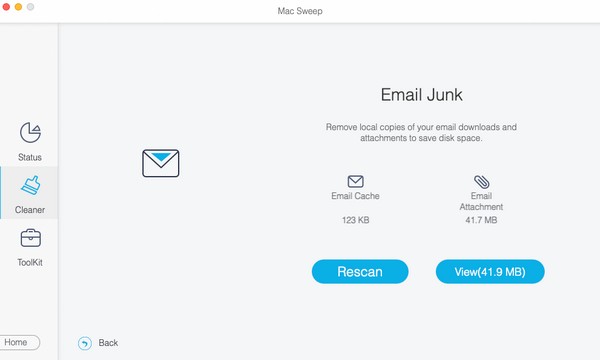
Stap 3De gescande gegevens worden op de interface weergegeven. De linkerkant is per classificatie en de rechterkant bevat individuele bestanden of ongewenste bestanden. Vink de selectievakjes voor gegevens dienovereenkomstig aan en selecteer vervolgens schoon in het verste gedeelte van het scherm om de door u gekozen ongewenste bestanden op de Mac te verwijderen.
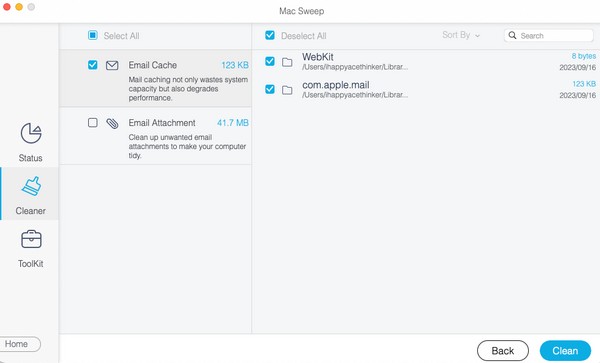
Deel 4. Veelgestelde vragen over het uitschakelen van berichten op de Mac
1. Kan ik de Berichten-app op mijn Mac deactiveren?
Helaas kunt u de Berichten-app niet deactiveren of verwijderen, omdat deze in uw macOS is ingebouwd. U kunt zich echter afmelden bij uw account of de meldingen ervan uitschakelen. Zo verschijnen je berichten niet ineens op je scherm als iemand anders je Mac gebruikt. In deel 1 en 2 van dit artikel worden deze methoden verder behandeld, dus ga hierboven verder om meer informatie te bekijken en te zien wat u kunt doen met uw berichten-app.
2. Kun je de Mac uitschakelen in de app-voorkeuren van Berichten?
Ja dat is zo. U kunt eenvoudig uitloggen bij uw iMessage door naar het voorkeurenvenster van de Berichten-app te gaan. Het uitschakelen van de berichten-app op Mac via app-voorkeuren is dezelfde methode als de uitlogprocedure. Zie meer details hierover in Deel 1. Overweeg daarna om door te gaan naar Deel 3 voor een bonustip om uw e-mail en andere delen van uw Mac schoon te houden van rommel en ongewenste gegevens.
Uw aanwezigheid en begrip van de bovenstaande methoden worden zeer op prijs gesteld. Kom later terug zodra u een ander probleem tegenkomt, en wij zullen ervoor zorgen dat u effectieve oplossingen biedt.

Met FoneLab Mac Sweep wist u systeem-, e-mail-, foto- en iTunes-ongewenste bestanden om ruimte vrij te maken op de Mac.
- Beheer vergelijkbare foto's en dubbele bestanden.
- Laat u gemakkelijk de gedetailleerde status van Mac zien.
- Leeg de prullenbak om meer opslagruimte te krijgen.
