- Prullenbak legen
- Mail-app verwijderen
- Cache wissen op Mac
- Krijg meer opslagruimte op Mac
- Laat Chrome minder RAM gebruiken
- Waar is Schijfhulpprogramma op Mac
- Controleer Geschiedenis op Mac
- Control + Alt + Delete op Mac
- Controleer Geheugen op Mac
- Controleer Geschiedenis op Mac
- Verwijder een app op een Mac
- Wis Cache Chrome op Mac
- Controleer opslag op Mac
- Wis browsercache op Mac
- Favoriet verwijderen op Mac
- RAM controleren op Mac
- Browsegeschiedenis op Mac verwijderen
Volledige gedetailleerde handleiding Hoe Dropbox op Mac te verwijderen
 Bijgewerkt door Lisa Ou / 10 okt 2023 09:15
Bijgewerkt door Lisa Ou / 10 okt 2023 09:15Er zijn veel cloudgebaseerde bestandsopslag die u voor uw Mac-bestanden kunt gebruiken. Dropbox is een van de meest gebruikte. Het goede aan Dropbox is dat je zonder internet toegang hebt tot de back-upbestanden door ze te markeren voor offline toegang. U hoeft zich ook geen zorgen te maken als u per ongeluk een bestand verwijdert. Je kunt ze nog steeds herstellen in de map Prullenbak.
Maar wat als u het van uw Mac wilt verwijderen om naar een andere cloudgebaseerde opslag over te schakelen? Wat dat probleem betreft, zullen we u er een volledige gids over geven. Zie het hieronder.
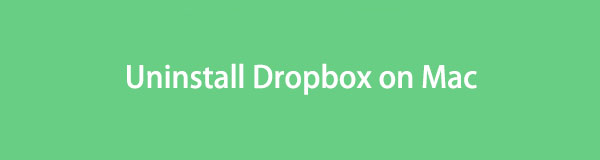

Gidslijst
Deel 1. Hoe Dropbox op Mac te verwijderen
Het verwijderen van Dropbox op de Mac is hetzelfde als het verwijderen van andere programma's. Omdat het onder de categorie Applicaties valt, kun je de Finder-tool gebruiken om Dropbox te verwijderen. Er is echter één ding dat u moet weten. Je kunt Dropbox niet verwijderen via Launchpad. Daar is geen optie voor. Zelfs als u de Option-toets lang ingedrukt houdt, beweegt het pictogram alleen maar. Het zal je niet laten zien X pictogram, wat de enige manier is om het te verwijderen.
Hoe dan ook, bekijk de gedetailleerde stappen hieronder om Dropbox op Mac te verwijderen.
Optie 1. Gebruik Finder
Uw Mac slaat de gedownloade programma's op in de Finder-tool. Hiermee hebt u toegang tot het gedeelte Toepassing. De Finder slaat de programma's alfabetisch op. Als dat zo is, zul je geen problemen ondervinden bij het vinden van Dropbox. Je hoeft alleen maar naar de D pagina.
Hoe dan ook, laten we eenvoudig beginnen met het verwijderen van Dropbox op de Mac. Volg de gedetailleerde stappen hieronder.
Stap 1Klik op de vinder pictogram aan de linkerkant van de hoofdinterface. Daarna ziet u eerst de Recents interface van het hulpmiddel. Kies aan de linkerkant de Aanvraag sectie. De programma's die u op de Mac hebt gedownload, verschijnen alfabetisch.
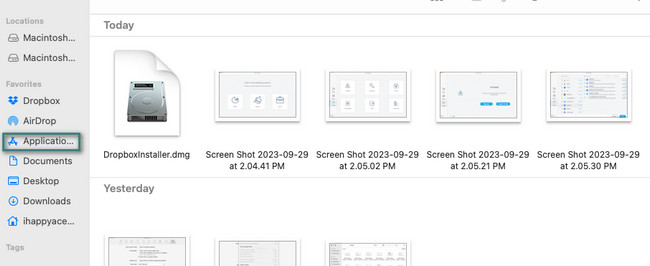
Stap 2Zoek de dropbox icoon. Als u het niet kunt vinden, gebruikt u het zoekbalkpictogram in de rechterbovenhoek van de tool. Later kunt u met de Control-toets ingedrukt op het pictogram klikken om de opties op het scherm te zien. Klik op de Verplaatsen naar Prullenbak knop daarna. Verwijder Dropbox uit de prullenbak. Om dat te doen, sluit u alle actieve applicaties. Druk later op de Command + Shift + Verwijderen belangrijkste opdrachten. Klik op de Prullenbak legen knop daarna.
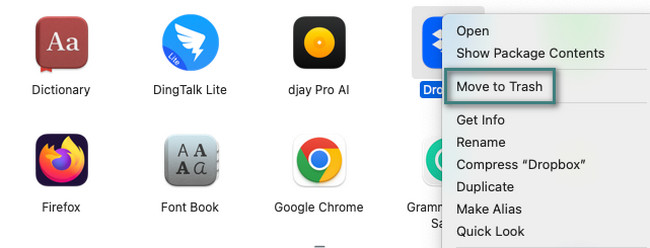
Optie 2. Probeer FoneLab Mac Sweep
Een tool van derden kan Dropbox ook van je Mac verwijderen. Je kunt gebruiken FoneLab Mac-sweep als dat het geval is. Deze tool kan de Dropbox met zijn extra bestanden verwijderen. Het bevat extensies, mappen en meer.
Bovendien kan de tool ook worden gebruikt leeg de prullenbak, inclusief de systeemprullenbak. Als dat zo is, dan zal dat ook gebeuren maak te veel ruimte vrij op uw Mac. Het kan ervoor zorgen dat de prestaties toenemen. Deze tool kan ook bestanden coderen en verbergen, zodat niemand uw bestanden kan zien en openen zonder uw toestemming.

Met FoneLab Mac Sweep wist u systeem-, e-mail-, foto- en iTunes-ongewenste bestanden om ruimte vrij te maken op de Mac.
- Beheer vergelijkbare foto's en dubbele bestanden.
- Laat u gemakkelijk de gedetailleerde status van Mac zien.
- Leeg de prullenbak om meer opslagruimte te krijgen.
Je zult meer weten over wat FoneLab Mac-sweep kunt doen als u het eenmaal gebruikt. Volg dus de stappen om Dropbox op je Mac te verwijderen.
Stap 1Download FoneLab Mac Sweep op de officiële website. Klik op de Gratis download knop om dat te doen. Stel het daarna in door het gedownloade bestand naar de Mac te slepen Aanvraag map. Mac zal de tool later starten.
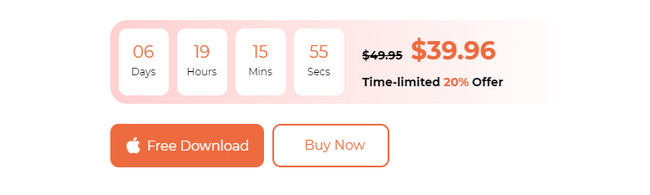
Stap 2De software laat u de drie belangrijkste functies zien die het bevat. Het enige wat u hoeft te doen is op de te klikken Toolkit icoon. Daarna toont de tool u nog eens 6 extra functies. Kies uit al deze opties de Installatie ongedaan maken knop. Het bevindt zich linksboven in de hoofdinterface.
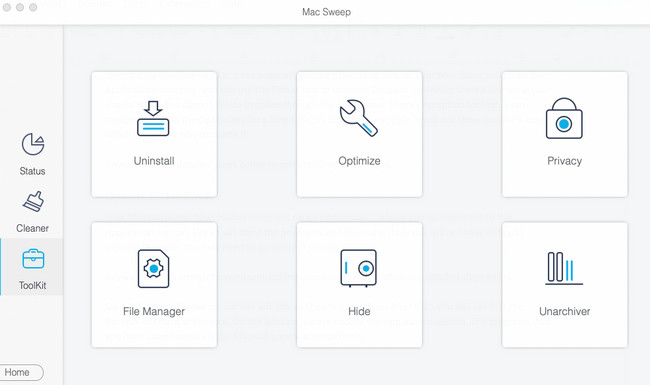
Stap 3Klikt u op de aftasten knop. Daarna zoekt de software naar de programma's die op uw Mac beschikbaar zijn. Na het scanproces kiest u het Bekijk knop.
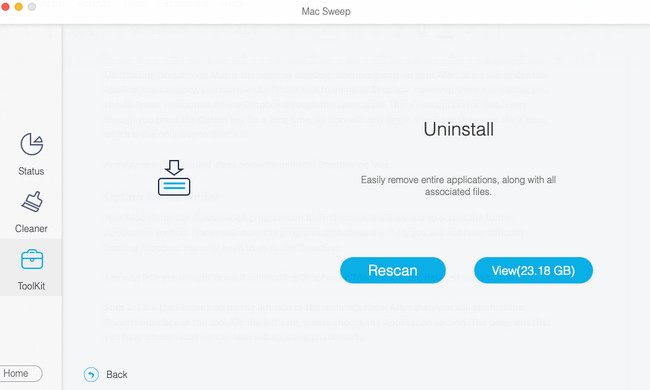
Stap 4Scroll aan de linkerkant naar beneden totdat je Dropbox ziet. Klik erop om de aanvullende gegevens te bekijken. Kies de gegevens die u met het programma wilt verwijderen. Klik op de schoon knop daarna om de verwijderingsprocedure te starten. Wacht tot het proces is voltooid.
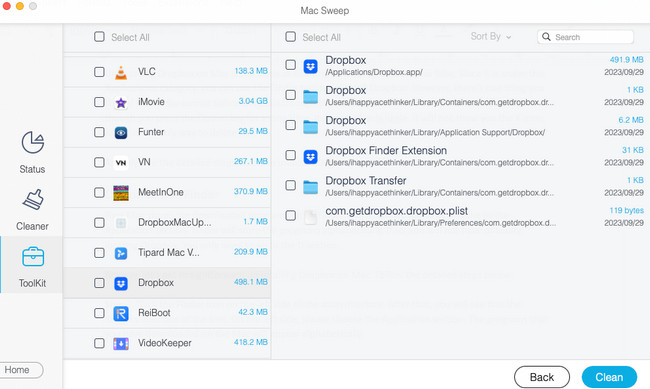

Met FoneLab Mac Sweep wist u systeem-, e-mail-, foto- en iTunes-ongewenste bestanden om ruimte vrij te maken op de Mac.
- Beheer vergelijkbare foto's en dubbele bestanden.
- Laat u gemakkelijk de gedetailleerde status van Mac zien.
- Leeg de prullenbak om meer opslagruimte te krijgen.
Deel 2. Waarom Dropbox op Mac niet kan worden verwijderd
Als je echter hebt ervaren dat je Dropbox niet kunt verwijderen, lees dan dit gedeelte. Hieronder vindt u de redenen hiervoor, inclusief hun handleiding over hoe u dit kunt oplossen. Ga verder.
Reden 1. Het Dropbox-account is aangemeld
Als je account nog steeds is aangemeld, kun je het Dropbox-programma niet verwijderen. Meld u af via de Dropbox-instellingen. Als u niet weet hoe u dat moet doen, raadpleeg dan de gedetailleerde instructies hieronder. Doorgaan.
Zoek de dropbox pictogram bovenaan de hoofdinterface. Er verschijnen vervolgkeuzelijsten op het scherm. Vink de knop van het account aan. Kies alstublieft de voorkeuren knop. Het venster verschijnt daarna op het scherm. Kies de Account tabblad bovenaan. Klik op de Afmelden knop later in de rechterbovenhoek. Bevestig de actie door nogmaals op de knop te klikken. Volg de app verwijderen proces in deel 1 daarna.
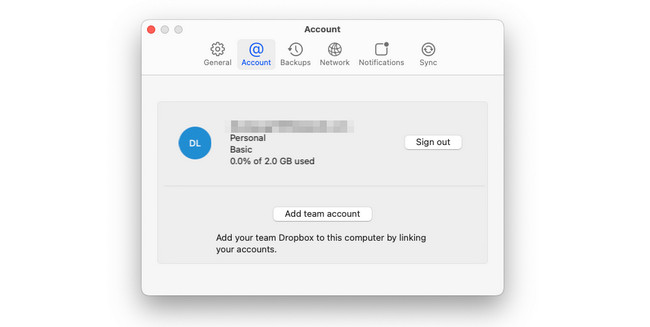

Met FoneLab Mac Sweep wist u systeem-, e-mail-, foto- en iTunes-ongewenste bestanden om ruimte vrij te maken op de Mac.
- Beheer vergelijkbare foto's en dubbele bestanden.
- Laat u gemakkelijk de gedetailleerde status van Mac zien.
- Leeg de prullenbak om meer opslagruimte te krijgen.
Reden 2. Dropbox draait op de achtergrond van de Mac
Elk programma dat op de Mac-achtergrond draait, kan niet worden verwijderd. De reden is dat het systeem er gebruik van maakt. Je kunt de tool Activity Monitor gebruiken om te voorkomen dat Dropbox op de Mac-achtergrond wordt uitgevoerd. Deze ingebouwde tool is ontworpen om de programma's of andere gegevens te monitoren. Het detecteert hun geheugen, CPU en ander gebruik. Bekijk hieronder hoe je Dropbox afsluit.
Start de tool Activity Monitor. Daarna ziet u de programma's of gegevens op de achtergrond van uw Mac draaien. Zoek alsjeblieft dropbox en vink het aan. Klik later op de X pictogram bovenaan om het te sluiten. Volg de methode van Deel 1 om Dropbox daarna te verwijderen.
Deel 3. Veelgestelde vragen over het verwijderen van Dropbox op Mac
1. Zal het verwijderen van Dropbox op de Mac bestanden verwijderen?
Misschien wil je leren hoe je Dropbox op de Mac kunt verwijderen zonder bestanden te verwijderen. Gelukkig wordt er bij het downloaden en opslaan van bestanden vanuit Dropbox een map op je Mac aangemaakt. Bij het verwijderen van de dropbox app, de map blijft op de vinder hulpmiddel van Mac. Het betekent alleen dat de opgeslagen mappen op de dropbox map zijn veilig. De bestanden worden niet verwijderd. De map zal daarna dezelfde zijn als de gewone aangemaakte map op uw Mac.
2. Waarom neemt Dropbox ruimte in beslag op mijn Mac?
De belangrijkste reden is dat elk bestand waarvan Dropbox een back-up maakt, wordt gespiegeld op de harde schijf of SSD van de Mac. Eén van de oorzaken is dat de bestanden in de Mac Finder worden opgeslagen. Als je back-ups van 3 GB van Dropbox hebt, neemt dit ook ruimte in beslag op de Mac SSD of harde schijf.
We hopen dat je met succes hebt geleerd hoe je Dropbox op een Mac kunt verwijderen. Vergeet ook niet om het gebruik ervan te overwegen FoneLab Mac-sweep. Het kan meerdere programma's in één proces verwijderen. Als dat het geval is, volgt er een snel proces. Heeft u nog vragen? Geef hieronder commentaar op hen.

Met FoneLab Mac Sweep wist u systeem-, e-mail-, foto- en iTunes-ongewenste bestanden om ruimte vrij te maken op de Mac.
- Beheer vergelijkbare foto's en dubbele bestanden.
- Laat u gemakkelijk de gedetailleerde status van Mac zien.
- Leeg de prullenbak om meer opslagruimte te krijgen.
