herstel iPhone / iPad / iPod van DFU-modus, herstelmodus, Apple-logo, hoofdtelefoonmodus, etc. naar de normale status zonder gegevensverlies.
- Prullenbak legen
- Mail-app verwijderen
- Cache wissen op Mac
- Krijg meer opslagruimte op Mac
- Laat Chrome minder RAM gebruiken
- Waar is Schijfhulpprogramma op Mac
- Controleer Geschiedenis op Mac
- Control + Alt + Delete op Mac
- Controleer Geheugen op Mac
- Controleer Geschiedenis op Mac
- Verwijder een app op een Mac
- Wis Cache Chrome op Mac
- Controleer opslag op Mac
- Wis browsercache op Mac
- Favoriet verwijderen op Mac
- RAM controleren op Mac
- Browsegeschiedenis op Mac verwijderen
iPhone-beveiligingsupdate [informatie die u moet weten en hoe u deze kunt gebruiken]
 Bijgewerkt door Lisa Ou / 30 nov 2023 09:15
Bijgewerkt door Lisa Ou / 30 nov 2023 09:15Hallo jongens! Ik hoorde het nieuws over de Rapid Security Responses van de iPhone. Ik ben een iPhone-gebruiker, dus ik ben geïnteresseerd in de update. Bovendien hebben sommige van mijn vrienden te maken gehad met het hacken van sommige van hun online accounts. Het is een van de belangrijkste redenen waarom ik zo enthousiast ben als Apple deze update uitbrengt. Kunt u mij helpen de iPhone-beveiligingsreactie-update te verkrijgen? Alvast bedankt!
Apple brengt af en toe updates uit om functies aan je iPhone toe te voegen, zoals beveiliging. Beveiligingsupdates zijn een van de belangrijkste releases die u moet hebben. Het is bedoeld om uw persoonlijke gegevens en bestanden op uw iPhone te beveiligen. Wil je de update ontvangen? Zie de onderstaande methoden.
![iPhone-beveiligingsupdate [informatie die u moet weten en hoe u deze kunt gebruiken]](https://www.fonelab.com/images/ios-system-recovery/iphone-security-update/iphone-security-update.jpg)

Gidslijst
Deel 1. Wat is Apple iOS Rapid Security Response Update
De toewijding van Apple aan de beveiliging van zijn apparaten, zoals de iPhone, is zeer streng. Als de fabrikant bugs en beveiligingsproblemen ontvangt, zullen ze onmiddellijk patches maken om deze op te lossen.
Laten we dieper ingaan op het hoofdonderwerp. Wat is de Apple iOS Rapid Security Response-update? Het is een update met beveiligingsverbeteringen in de software-updates. Het bevat enkele functies voor de Safari-browser en andere essentiële systeembibliotheken. Bovendien is de update alleen beschikbaar op de nieuwste versie van de iPhone, te beginnen met iOS 16.4.1-versies.
Voor meer informatie raden wij u aan om door de onderstaande secties te scrollen.
Met FoneLab kunt u iPhone / iPad / iPod herstellen van de DFU-modus, herstelmodus, Apple-logo, hoofdtelefoonmodus, enz. Naar de normale status zonder gegevensverlies.
- Problemen met uitgeschakeld iOS-systeem oplossen.
- Extraheer gegevens van uitgeschakelde iOS-apparaten zonder gegevensverlies.
- Het is veilig en gemakkelijk te gebruiken.
Deel 2. Hoe u een iPhone-beveiligingsupdate kunt krijgen
Updaten is de enige manier om de Rapid Security Response iPhone-update te krijgen. Maar hoe verloopt het proces? De methode die u moet gebruiken, is de hulp van iPhone-instellingen. Het is de ingebouwde manier waarop de iPhone dit kan doen update de iOS-versie. Zie hieronder hoe.
Stap 1Ga naar de iPhone Instellingen sollicitatie. Kies daarna de Algemeen knop op de hoofdinterface. U wordt daarna doorverwezen naar het nieuwe scherm. Selecteer later de software bijwerken knop bovenaan.
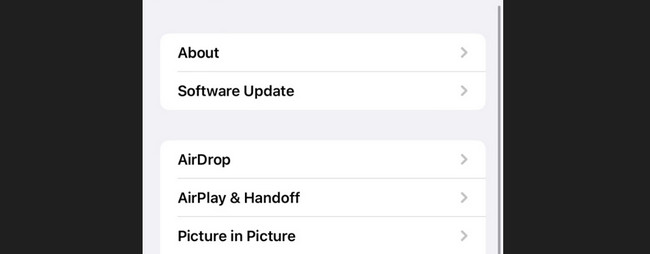
Stap 2U zult zien of er updates beschikbaar zijn op uw iPhone. Als er een is, tik dan op de Download en installeer knop. Je krijgt daarna de nieuwste beveiligingsupdate op je iPhone. U hoeft alleen maar te wachten tot het proces is voltooid.
Zorg ervoor dat de Beveiligingsreacties en systeembestanden functie is ingeschakeld. Om dat te doen, start u de iPhone Instellingen. Klik op de Algemeen knop en kies de software bijwerken knop. Druk op Automatische updates knop. Zorg ervoor dat u de Beveiligingsreacties en systeembestanden schuifregelaar om deze in te schakelen.
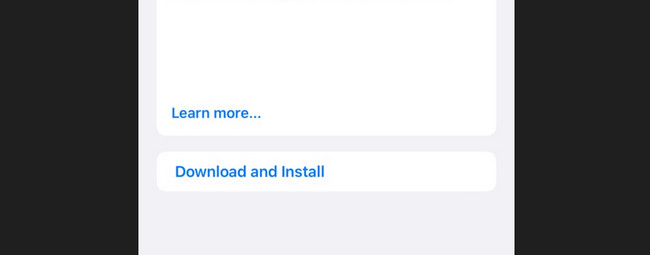
Deel 3. Hoe de iPhone iOS-versie te updaten
Hier is een bonustip als je de iPhone iOS-versie wilt updaten. Bekijk de 3 methoden die we voor u hebben voorbereid. Ga verder.
Optie 1. iTunes
Als alternatief kunt u de iPhone iOS-versie bijwerken op iTunes. Je hoeft de iPhone alleen via een USB-kabel op de Mac aan te sluiten. iTunes is echter alleen beschikbaar op eerdere macOS-versies en pc's. Het is niet beschikbaar op de nieuwste macOS-versies. Ze hebben alleen dezelfde processen. Zie hieronder voor iTunes om de Apple iPhone-beveiligingsupdate te krijgen. Ga verder.
Open de iTunes programma. Verbind uw iPhone met de computer. Klik later op de iPhone pictogram aan de linkerkant. De informatie wordt op het scherm weergegeven. Selecteer de Samengevat tabblad onder het gedeelte Instellingen. Klik op de Controleer op updates knop. Als er een update beschikbaar is voor uw iPhone, klikt u op de Download en installeer knop. Voer daarna de benodigde vereisten in.
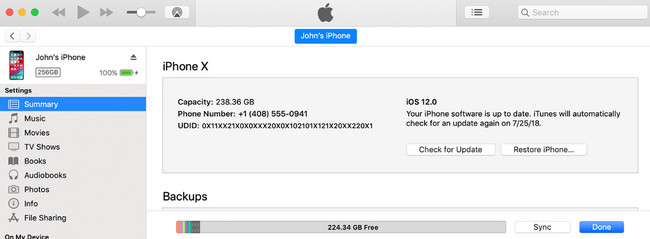
Optie 2. Vinder
Als je iTunes niet op je Mac hebt, is Finder het toonaangevende alternatief. Ze hebben alleen hetzelfde proces maar verschillende knoppen. Zie hieronder hoe.
Verbind iPhone met Mac. Start daarna de vinder gereedschap en selecteer de iPhone pictogram aan de linkerkant. Kies de Algemeen tabblad onder de iPhone-naam. Klik later op de Controleer op updates knop op de Software sectie. Als er een update beschikbaar is, klikt u op de Downloaden en updaten knop om het downloaden te starten. Volg daarna de instructies op het scherm.
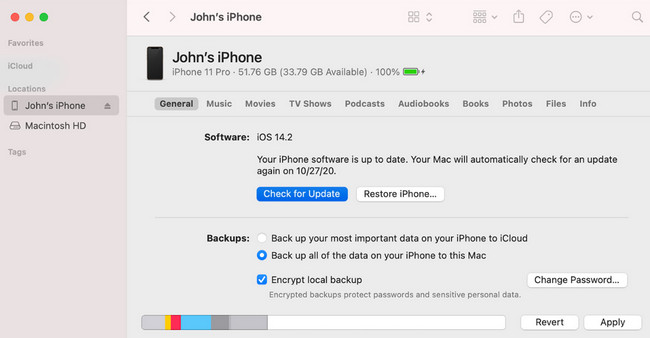
Optie 3. Gebruik FoneLab iOS Systeemherstel
Naast de ingebouwde manieren kunt u ook een tool van derden gebruiken update uw iPhone iOS-versie. U kunt gebruik maken van FoneLab iOS Systeemherstel. Het kan niet alleen je iPhone upgraden, maar het kan het ook downgraden naar de gewenste iOS-versie! Deze tool kan ook meerdere iPhone-storingen oplossen. Ontdek hoe deze tool werkt om uw iOS-versie op uw iPhone te upgraden. Ga verder.
Met FoneLab kunt u iPhone / iPad / iPod herstellen van de DFU-modus, herstelmodus, Apple-logo, hoofdtelefoonmodus, enz. Naar de normale status zonder gegevensverlies.
- Problemen met uitgeschakeld iOS-systeem oplossen.
- Extraheer gegevens van uitgeschakelde iOS-apparaten zonder gegevensverlies.
- Het is veilig en gemakkelijk te gebruiken.
Stap 1Download de tool door aan te vinken Gratis download. Stel het daarna in en uw computer zal het automatisch starten.
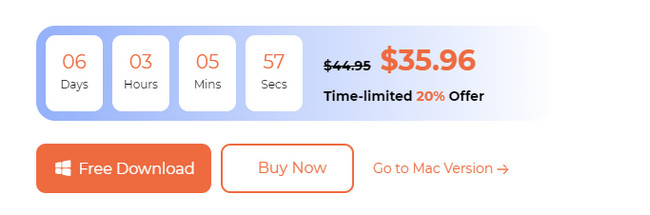
Stap 2U zult de problemen zien die de tool ondersteunt. Klik op de Start knop.
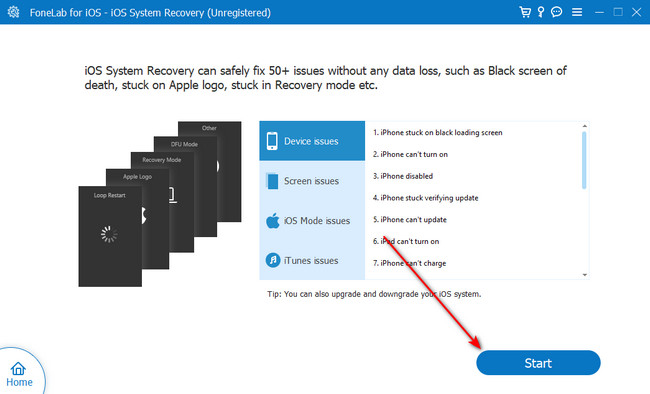
Stap 3Kies de knop Standaardmodus of Geavanceerde modus. Lees hun proces over uw iPhone-gegevens onder hun naam. Volg later de instructies om uw iPhone in de herstelmodus te zetten door deze op een USB-kabel aan te sluiten.
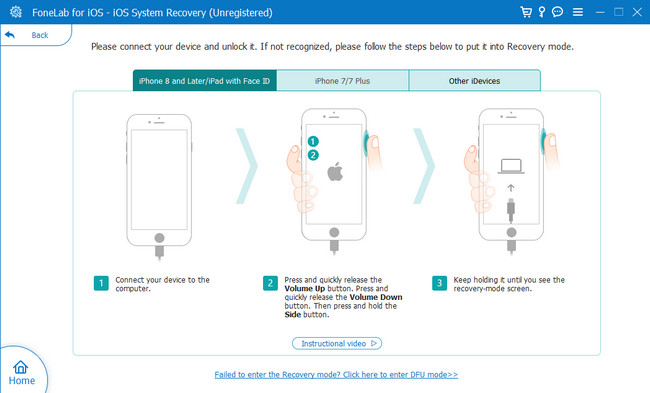
Stap 4Kies in de volgende interface de gewenste iOS-versie in het Update naar versie sectie. Klik later op de Reparatie om te beginnen met het updaten van uw iOS-versie.
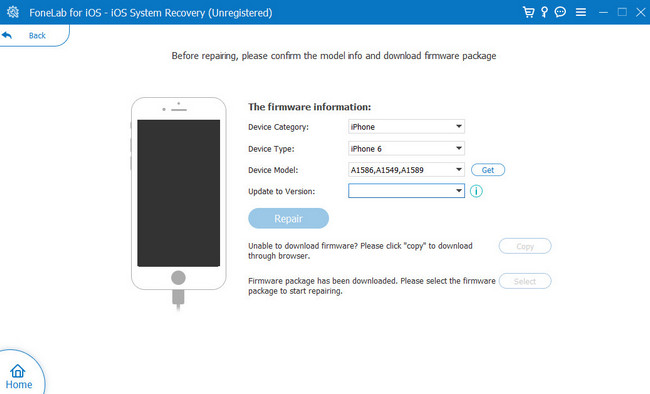
Met FoneLab kunt u iPhone / iPad / iPod herstellen van de DFU-modus, herstelmodus, Apple-logo, hoofdtelefoonmodus, enz. Naar de normale status zonder gegevensverlies.
- Problemen met uitgeschakeld iOS-systeem oplossen.
- Extraheer gegevens van uitgeschakelde iOS-apparaten zonder gegevensverlies.
- Het is veilig en gemakkelijk te gebruiken.
Deel 4. Hoe de iPhone te repareren kan niet worden bijgewerkt
Het opnieuw opstarten van uw iPhone is als eerste hulp voor elk apparaat, zoals de iPhone, wanneer deze problemen ondervindt. Het omvat softwareproblemen. Met behulp van de techniek kun je het zeker oplossen als je iPhone niet kan updaten. Zie hoe herstart je iPhone om onderstaande problemen op te lossen.
iPhone X, 11 tot 13, of latere modellen - Indrukken en vasthouden Volume or Kant knop. Wacht tot de schuifregelaar verschijnt. Sleep het naar links. De iPhone wordt na 30 seconden uitgeschakeld. Schakel de iPhone in. U hoeft alleen maar de knop in te drukken en vast te houden Kant knop. Wacht tot het Apple-logopictogram wordt weergegeven.
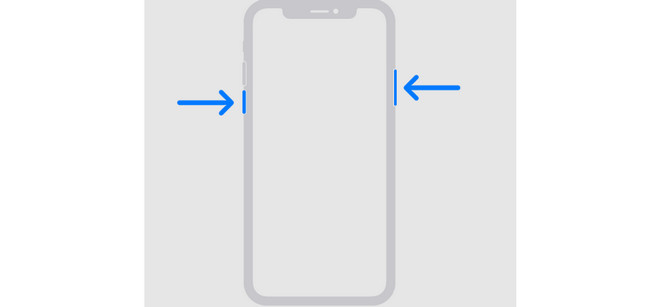
iPhone 6 tot 8 of SE (2e of 3e generatie) - Houd de knop ingedrukt Kant knop. Wacht tot de schuifregelaar verschijnt. Sleep het naar links. De iPhone wordt na 30 seconden uitgeschakeld. Schakel de iPhone in. U hoeft alleen maar de knop in te drukken en vast te houden Kant knop. Wacht tot het Apple-logopictogram wordt weergegeven.
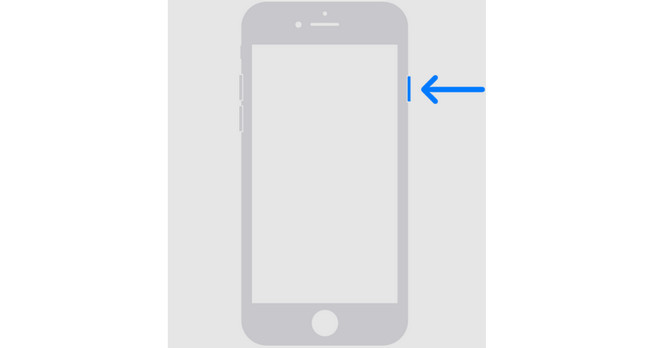
iPhone SE (1e generatie), 5 of ouder - Houd de knop ingedrukt Top knop. Wacht tot de schuifregelaar verschijnt. Sleep het naar links. De iPhone wordt na 30 seconden uitgeschakeld. Schakel de iPhone in. U hoeft alleen maar de knop in te drukken en vast te houden Top knop. Wacht tot het Apple-logopictogram wordt weergegeven.
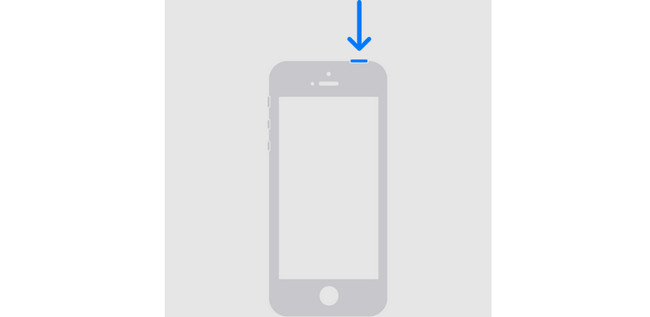
Deel 5. Veelgestelde vragen over iPhone-beveiligingsupdate
1. Is je iPhone veilig zonder beveiligingsupdates?
Ja. Je iPhone is nog steeds veilig als je de beveiligingsupdates niet hebt ontvangen. Het is veilig genoeg om je iPhone te gebruiken, wat je maar wilt. U mist echter de kans op de beveiligingsupdates van uw iOS-versie, die uw bestanden nog beter kunnen beveiligen. Het bevat ook uw persoonlijke gegevens op uw iPhone.
2. Hoe voorkom ik dat iPhones automatisch worden bijgewerkt?
Eerst moet je naar de iPhone gaan Instellingen app. Tik daarna op de Algemeen knop op de hoofdinterface van de telefoon. Veeg naar beneden en kies de software bijwerken op de opties. Selecteer later de Automatische updates knop om meer opties te zien. Zorg ervoor dat u de schuifregelaar aan de linkerkant omschakelt om de functie uit te schakelen.
iOS-beveiligingsupdates zijn een van de onmisbare functies op uw iPhone. Heb jij ze al gekregen met behulp van dit bericht? Dat is geweldig! Het bericht bevat ook oplossingen als je iPhone niet kan updaten. Het bevat de meest betrouwbare tool, FoneLab iOS Systeemherstel. Heeft u nog vragen over het onderwerp? Laat ze achter in de commentaarsectie hieronder. Bedankt!
Met FoneLab kunt u iPhone / iPad / iPod herstellen van de DFU-modus, herstelmodus, Apple-logo, hoofdtelefoonmodus, enz. Naar de normale status zonder gegevensverlies.
- Problemen met uitgeschakeld iOS-systeem oplossen.
- Extraheer gegevens van uitgeschakelde iOS-apparaten zonder gegevensverlies.
- Het is veilig en gemakkelijk te gebruiken.

