- Prullenbak legen
- Mail-app verwijderen
- Cache wissen op Mac
- Krijg meer opslagruimte op Mac
- Laat Chrome minder RAM gebruiken
- Waar is Schijfhulpprogramma op Mac
- Controleer Geschiedenis op Mac
- Control + Alt + Delete op Mac
- Controleer Geheugen op Mac
- Controleer Geschiedenis op Mac
- Verwijder een app op een Mac
- Wis Cache Chrome op Mac
- Controleer opslag op Mac
- Wis browsercache op Mac
- Favoriet verwijderen op Mac
- RAM controleren op Mac
- Browsegeschiedenis op Mac verwijderen
Snelkoppeling naar prullenmand op Mac [Primaire methoden om uit te voeren]
 Bijgewerkt door Lisa Ou / 10 nov 2023 09:15
Bijgewerkt door Lisa Ou / 10 nov 2023 09:15Groeten! Ik heb moeite met het verwijderen van de bestanden op mijn Mac. Er zijn veel knoppen waarop ik moet klikken voordat ik ze kan wissen. Ik heb honderden bestanden en mappen om te verwijderen. Als ik ze zou verwijderen zonder snelkoppelingen te gebruiken, zou dat teveel van mijn tijd in beslag nemen. Kunt u mij helpen met mijn bezorgdheid? Bij voorbaad dank!
Leren hoe Mac onmiddellijk wordt verwijderd, zal een grote hulp voor u zijn bij het opschonen van Mac-gegevens. U vermindert de tijd die u besteedt aan het verwijderen ervan. Het goede aan dit bericht is dat het de snelste methoden vermeldt voor het leren van de verwijderingssnelkoppelingen. Scroll naar beneden om ze te bekijken.
![Snelkoppeling naar prullenmand op Mac [Primaire methoden om uit te voeren]](https://www.fonelab.com/images/mac-sweep/move-to-trash-shortcut-mac/move-to-trash-shortcut-mac.jpg)

Gidslijst
Deel 1. Wat is de sneltoets voor verwijderen op Mac
Wanneer u de sneltoetsen voor verwijdering op de Mac zegt, zijn dit snelle opdrachten of acties om een bestand of andere gegevens te verwijderen. Het kan toetscombinaties gebruiken met behulp van een Mac-toetsenbord, trackpad en meer. Het goede aan hen is dat ze enkele of meerdere gegevens van je Mac kunnen verwijderen.
Elke methode heeft echter verschillende procedures. Als je ze allemaal wilt leren, lees dan geduldig hun gids in de onderstaande lijst. Kies later de voor u handigste manier. Scroll naar beneden.

Met FoneLab Mac Sweep wist u systeem-, e-mail-, foto- en iTunes-ongewenste bestanden om ruimte vrij te maken op de Mac.
- Beheer vergelijkbare foto's en dubbele bestanden.
- Laat u gemakkelijk de gedetailleerde status van Mac zien.
- Leeg de prullenbak om meer opslagruimte te krijgen.
Methode 1. Ga naar de prullenmand op Mac
Voordat we ingaan op toetscombinaties, moet je weten dat de techniek van slepen en neerzetten misschien wel de meest elementaire handeling is voor het verwijderen van Mac-gegevens. Het is een eenvoudige manier om gegevens op een Mac te verwijderen. Voor het proces hoeft u alleen maar rechtstreeks naar de Mac-prullenbak te slepen en neer te zetten.
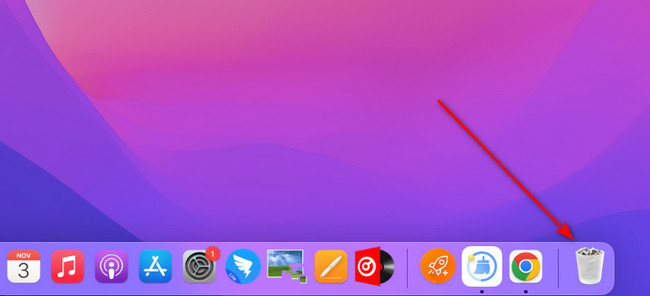
Command + Verwijderen - Met deze toetscombinaties worden de geselecteerde bestanden verwijderd die u op het scherm hebt gekozen. Eenmaal verwijderd, worden ze naar de prullenbak van de Mac geleid.
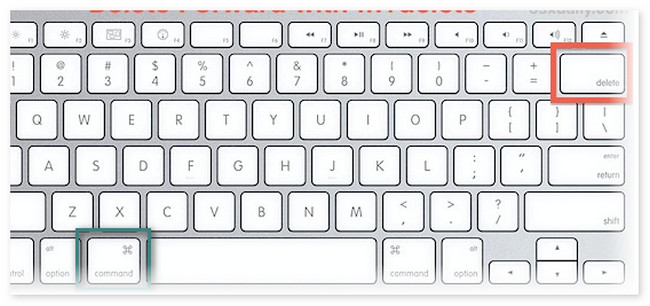
Opmerking: u zult merken dat uw verwijderde bestanden in de prullenbak worden opgeslagen. Vervolgens kunt u ook een snelkoppeling gebruiken om ze permanent te verwijderen.
Shift + Command + Verwijderen - Deze combinatie wel leeg de prullenbak. De onlangs verwijderde bestanden worden permanent verwijderd. Er is geen hersteltool of professional die ze kan ophalen. Wees dan voorzichtig en wees zeker van de gegevens die u verwijdert als u deze toetsencombinatie gebruikt.
Methode 2. Sneltoetscombinaties op Mac
De Mac-snelkoppeling voor onmiddellijk verwijderen gebruikt toetscombinaties voordat u deze kunt uitvoeren. Deze toetscombinatieopdrachten moeten serieus worden uitgevoerd. Het kennen van de gevolgen of resultaten ervan is ook een must. U moet ook de verschillen kennen om te weten welke u gaat gebruiken, omdat de verwijderde bestanden deze keer nooit meer uit de prullenbak zullen worden hersteld. Ben je klaar om ze te leren kennen? Lees hieronder hun procedures en beschrijvingen.
Optie + Shift + Command + Delete - Deze opdracht is vergelijkbaar met de vorige. Het verschil is echter dat er geen bevestigingsvenster verschijnt. Het zal alleen automatisch de prullenbak van de Mac legen.
Methode 3. Gebruik Mac-trackpad
Met behulp van het Mac-trackpad is het ook mogelijk om bestanden te verwijderen door ze naar de Mac-prullenbak te verplaatsen. Als u correct over het Mac-trackpad navigeert, krijgt u de beste resultaten. Het mooie is dat je het Mac-trackpad ook kunt gebruiken om meerdere gegevens of bestanden op de Mac te selecteren. Het is om ze tegelijkertijd te verwijderen. Wil je de Mac-snelkoppeling leren voor het verplaatsen naar de prullenbak via het trackpad? Zie de gedetailleerde procedure hieronder. Ga verder alstublieft.
Deze actie kan worden uitgevoerd vanaf alle locaties op uw Mac behalve Launchpad. Ga naar de gegevens die u van uw Mac wilt verwijderen. Daarna kunt u erop Control-klikken met het Mac-trackpad. Daarna worden de opties op het scherm weergegeven. Selecteer de Verplaatsen naar Prullenbak knop daarna om de gegevens te verwijderen.
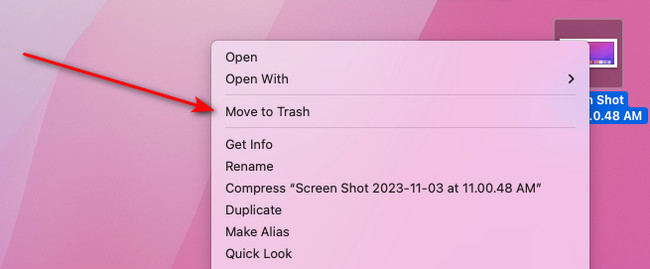
Deel 2. Hoe bestanden op Mac te verwijderen met FoneLab Mac Sweep
Afgezien van de bovenstaande methoden, wordt het gebruik van een tool van derden aanbevolen als u grote hoeveelheden gegevens op uw Mac verwijdert. FoneLab Mac-sweep verwijdert binnen enkele seconden meerdere gegevens op uw Mac! Bovendien kan deze tool dat ook maak de prullenbak op de Mac leeg door het schoon te maken. Hier zijn enkele van de andere functies van de software. Bekijk ze hieronder.

Met FoneLab Mac Sweep wist u systeem-, e-mail-, foto- en iTunes-ongewenste bestanden om ruimte vrij te maken op de Mac.
- Beheer vergelijkbare foto's en dubbele bestanden.
- Laat u gemakkelijk de gedetailleerde status van Mac zien.
- Leeg de prullenbak om meer opslagruimte te krijgen.
- Controleer de status van uw Mac-schijf, geheugen en CPU.
- Comprimeert bestanden of mappen van uw Mac in RAR-bestandsindeling. Aan de andere kant kan het ze daarna decomprimeren.
- Het verwijdert grote bestanden, zoals programma's en de bijbehorende gegevens.
- Het codeert gegevens voor hun veiligheid. Voor het proces moet u wachtwoorden toevoegen voor uw Mac-gegevens.
- Hiermee kunt u gegevens van Mac bekijken via de functie Bestandsbeheer.
Nu is het tijd om te leren hoe FoneLab Mac-sweep werkt om gegevens op Mac te verwijderen. Zie hieronder hoe.
Stap 1Download de tool door het aan te vinken Gratis download knop op de geverifieerde website. Stel het daarna in op uw Mac. Start het door te dubbelklikken op het pictogram.
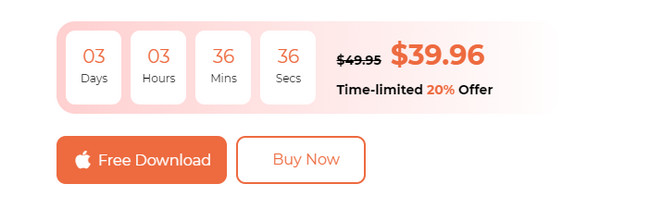
Stap 2Klik op de Status knop om controleer de opslagstatus van uw Mac. Kies het schoonmaakster or Toolkit knop voor het opschonen van uw Mac. Kies daarna een van hun ondersteunde functies.
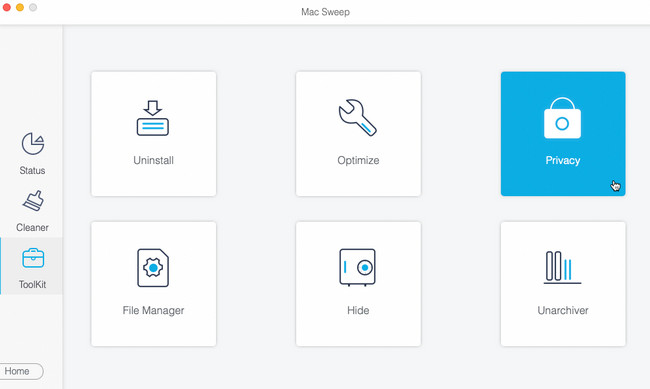
Stap 3Selecteer het aftasten knop om gegevens op de Mac te lokaliseren. Klik daarna op de Bekijk knop, die de volledige bestandsgrootte van de resultaten bevat, om door te gaan.
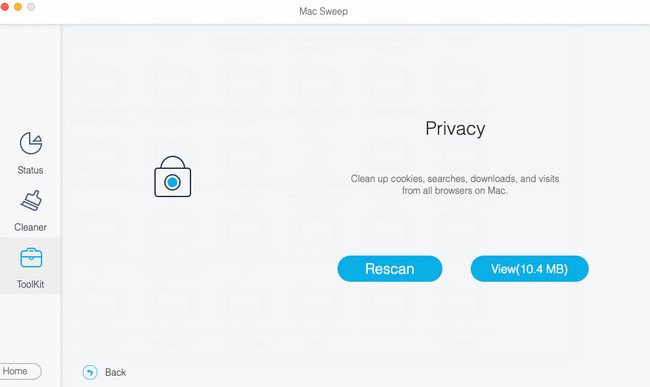
Stap 4Kies de gegevensclassificatie aan de linkerkant. Aan de rechterkant ziet u hun inhoud. Kies de gegevens die u wilt verwijderen. Klik op de schoon knop daarna om het verwijderingsproces te starten.
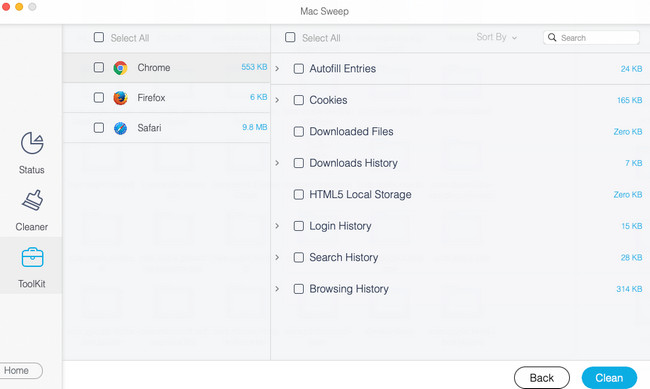

Met FoneLab Mac Sweep wist u systeem-, e-mail-, foto- en iTunes-ongewenste bestanden om ruimte vrij te maken op de Mac.
- Beheer vergelijkbare foto's en dubbele bestanden.
- Laat u gemakkelijk de gedetailleerde status van Mac zien.
- Leeg de prullenbak om meer opslagruimte te krijgen.
Deel 3. Veelgestelde vragen over het verwijderen van snelkoppelingen op de Mac
1. Hoe snelkoppelingen Mac verwijderen?
Sinds shortcuts is een ingebouwd programma op de Mac, u kunt het niet verwijderen of deïnstalleren. U kunt de gegevens ervan verminderen door de gegevens die deze bevatten te wissen. Om dat te doen, start u het shortcuts programma. Zoek daarna aan de linkerkant de snelkoppelingen die u wilt verwijderen. Later houdt u de Control-toets ingedrukt en klikt u op de verwijderen knop.
2. Waarom kan ik een bestand op de Mac niet verwijderen?
Een van de belangrijkste redenen is dat het bestand is vergrendeld. Als dit het geval is, moet u het beheerderswachtwoord en de gebruikersnaam nog steeds correct invoeren. Het dient als de beveiliging van uw essentiële bestanden. Om dat te doen, houdt u de Control-toets ingedrukt en klikt u op het bestand dat u wilt verwijderen. Er verschijnt een klein venster op uw scherm. Voer daarna het wachtwoord en de gebruikersnaam van de Andminitrator in. Druk op de Enter-toets om het bestand te ontgrendelen en daarna te verwijderen.
We hopen dat je de bestanden die je wilt verwijderen al hebt verwijderd met behulp van Mac-snelkoppelingen. Vergeet ook niet te gebruiken FoneLab Mac-sweep om ongewenste en grote bestanden te verwijderen maak ruimte vrij. Heeft u nog meer problemen die oplossingen behoeven? Reageer ze hieronder. Wij zullen ze zo snel mogelijk lezen en beantwoorden. Bedankt!

Met FoneLab Mac Sweep wist u systeem-, e-mail-, foto- en iTunes-ongewenste bestanden om ruimte vrij te maken op de Mac.
- Beheer vergelijkbare foto's en dubbele bestanden.
- Laat u gemakkelijk de gedetailleerde status van Mac zien.
- Leeg de prullenbak om meer opslagruimte te krijgen.
