- Prullenbak legen
- Mail-app verwijderen
- Cache wissen op Mac
- Krijg meer opslagruimte op Mac
- Laat Chrome minder RAM gebruiken
- Waar is Schijfhulpprogramma op Mac
- Controleer Geschiedenis op Mac
- Control + Alt + Delete op Mac
- Controleer Geheugen op Mac
- Controleer Geschiedenis op Mac
- Verwijder een app op een Mac
- Wis Cache Chrome op Mac
- Controleer opslag op Mac
- Wis browsercache op Mac
- Favoriet verwijderen op Mac
- RAM controleren op Mac
- Browsegeschiedenis op Mac verwijderen
Page Down op Mac - Informatieve gids die u moet lezen
 Bijgewerkt door Lisa Ou / 07 okt 2023 09:15
Bijgewerkt door Lisa Ou / 07 okt 2023 09:15Groeten! Ik was aan het surfen op internet met mijn Mac. Het kost mij echter te veel tijd om naar beneden te scrollen. Ik wil weten hoe ik op de Mac naar beneden kan bladeren om snel door de website te navigeren die ik aan het bekijken was. De reden is dat ik meerdere websites heb die ik moet controleren op de referenties van mijn schoolactiviteit. Kun je het mij alsjeblieft leren? Bij voorbaad dank!
Bedankt dat u ons vertrouwt om u te helpen leren hoe u page-down op Mac kunt uitvoeren! Wij verzekeren u dat u het zult weten door ons bericht te lezen. Daarnaast plaatsen we informatie die u kunt gebruiken om door webpagina's of artikelen te bladeren op uw Mac. Bekijk ze daarom hieronder.
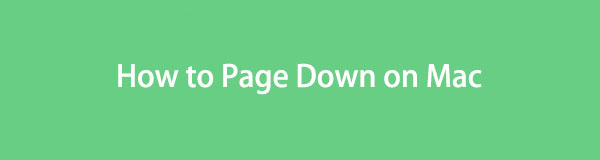

Gidslijst
Deel 1. Wat is Page Down op Mac
Het is erg handig als u een Mac-muis gebruikt om door websitepagina's te bladeren. U hoeft alleen het scrollwiel te gebruiken. Maar wat als u het computeraccessoire niet hebt en alleen op het Mac-trackpad navigeert om te scrollen? Als dat het geval is, kunt u de toetsen van uw Mac gebruiken om naar beneden te bladeren.
U hoeft alleen maar gebruik te maken van de Fn+pijl-omlaag toetscombinaties om de page down op Mac uit te voeren. Hoewel je de Pijltje naar beneden om dat te doen. De genoemde toetscombinaties zijn echter veel sneller voor het bladeren door documenten of webpagina's. Het bekijkt de documenten of webpagina's per pagina.

Met FoneLab Mac Sweep wist u systeem-, e-mail-, foto- en iTunes-ongewenste bestanden om ruimte vrij te maken op de Mac.
- Beheer vergelijkbare foto's en dubbele bestanden.
- Laat u gemakkelijk de gedetailleerde status van Mac zien.
- Leeg de prullenbak om meer opslagruimte te krijgen.
Deel 2. Page Down op Mac
Leren hoe u op een Mac kunt bladeren, is een must bij het lezen van artikelen of pdf's. In dit berichtgedeelte weet je niet alleen hoe je op Mac kunt bladeren. Je zult ook andere paginaopdrachten zien om sneller te scrollen op de Mac.
Zorg er echter voor dat u op uw Mac-toetscombinaties drukt. Verkeerde of foutieve combinaties kunnen andere opdrachten creëren.
Hoe dan ook, hieronder vindt u de gedetailleerde en veilige handleiding om op Mac te bladeren. Daarnaast hebben we informatie toegevoegd om u te helpen uw surfervaring op de Mac te verbeteren. Als je er klaar voor bent om ze uit te voeren, scroll dan naar beneden.
Open uw Mac en start de webbrowser die u gebruikt om te browsen. Het kan Safari, Chrome, Firefox, enz. zijn. Open daarna een website of webpagina die u wilt bekijken. Druk later op de Fn+pijl-omlaag combinatietoetsen om door de webpagina te bladeren.
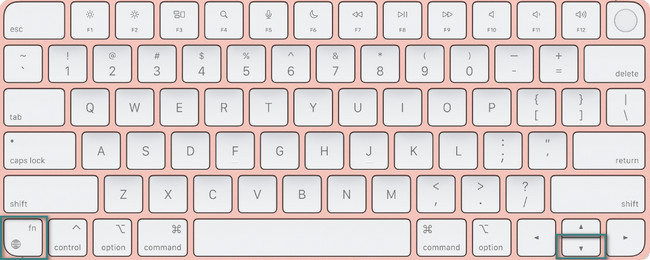
Aan de andere kant, als u de pagina omhoog wilt uitvoeren, hoeft u alleen maar op de knop te drukken Fn+pijl-omhoog toetsen op je Mac.
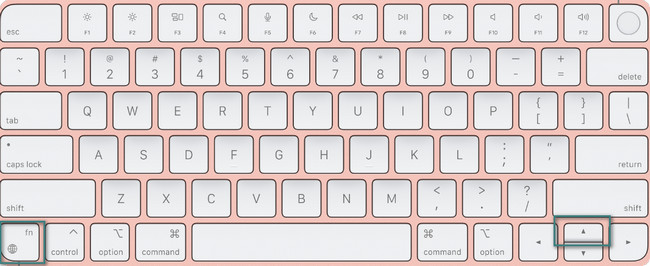
Stel dat de pagina die u bekijkt te lang is. Nu bevindt u zich in het middengedeelte en wilt u terugkeren naar het eerste tijdperk van het document. druk de Fn+pijl-links toetscombinaties om Mac page up uit te voeren.

Druk daarentegen op de Fn+pijl-rechts toetscombinaties om naar het einde van het document of de webpagina te gaan die u bekijkt.
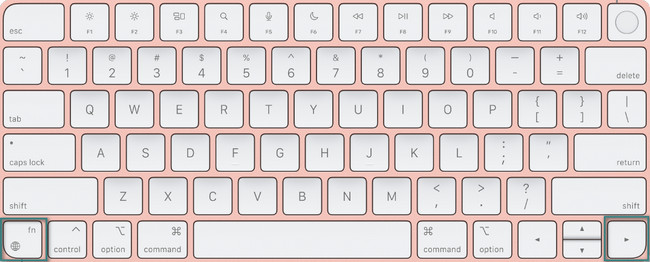
Deel 3. Mac-opslag beheren met FoneLab Mac Sweep
Deze tool is nog een bonustip over je Mac. Met trots introduceren wij u onze tool, FoneLab Mac-sweep. Het kan uw bestanden op Mac zonder problemen beheren. Bekijk hieronder enkele van de handige functies.

Met FoneLab Mac Sweep wist u systeem-, e-mail-, foto- en iTunes-ongewenste bestanden om ruimte vrij te maken op de Mac.
- Beheer vergelijkbare foto's en dubbele bestanden.
- Laat u gemakkelijk de gedetailleerde status van Mac zien.
- Leeg de prullenbak om meer opslagruimte te krijgen.
- Als u nieuwsgierig bent naar de huidige status van uw Mac, kunt u deze tool gebruiken om de prestaties van uw Mac te controleren. Het kan u de bestanden laten zien die de Mac-CPU, geheugen en schijf.
- Het kan de systeemjunks binnen een paar seconden opruimen. De verwijdering omvat systeemcaches, applicatiecaches, systeemlogboeken en gebruikerslogboeken.
- Deze tool kan ook verouderde iOS-apparaatback-ups uit iTunes verwijderen. Het omvat de installatiepakketten en corrupte downloads.
- De software kan dat ook optimaliseer je Mac met behulp van de onderhoudsfunctie.
- Het verbergen en coderen van uw bestanden is ook een van de aandachtspunten van deze tool. U kunt wachtwoorden aan uw bestanden toevoegen en deze om veiligheidsredenen verbergen.
Zo handig en nuttig is FoneLab Mac Sweep. Om u een eenvoudige handleiding te geven, volgt u de onderstaande stappen om te leren hoe u dit doet FoneLab Mac-sweep beheert en verwijdert bestanden. Ga verder.
Stap 1Zoek naar de officiële website van de FoneLab Mac Sweep-tool. Je kunt ook op de link in dit bericht klikken. Klik daarna op de Gratis download knop om het gereedschap te verkrijgen. Later verschijnt het downloadproces bovenaan. Klik op het gedownloade bestand en stel het in door het naar de map Toepassingen te slepen. De tool wordt automatisch gestart door het gebruik van uw Mac.
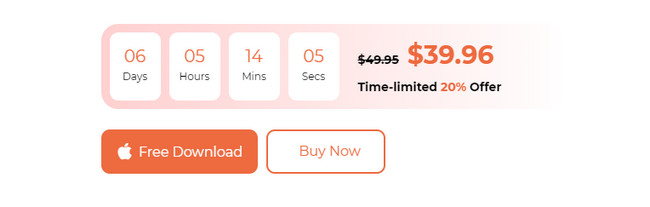
Stap 2De pictogrammen Status, Cleaner en Toolkit zijn de eerste functies die u ziet. Zodra u kiest voor de Status -pictogram ziet u de CPU-, geheugen- en schijfprestaties van de Mac. Ook zullen hun gegevens worden geplaatst. Kies de Toolkit -pictogram als u meerdere grote bestanden op uw Mac wilt verwijderen. Deze functie omvat het verwijderen van programma's of het verbergen en coderen van bestanden. U kunt ook toegang krijgen tot de schoonmaakster icoon. Het helpt u bij het verwijderen van ongewenste bestanden, mappen, het legen van de prullenbak en meer.
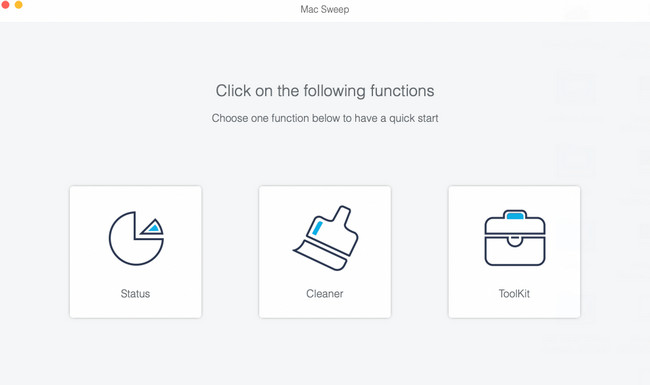
Stap 3Kies alle functies die u wilt gebruiken. U zult geen moeite hebben om hun functie te kennen, omdat de tool hun beschrijvingen bevat. Volg indien nodig de instructies op het scherm. Klik daarna op de aftasten om de bestanden op uw Mac te lokaliseren. Het scanproces begint bij 70%.
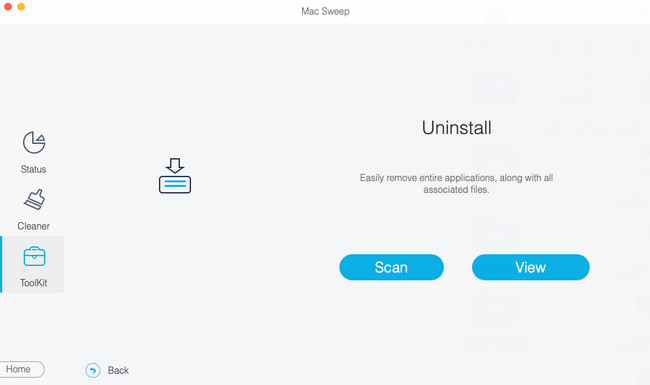
Stap 4De Bekijk knop toont u de volledige en exacte bestandsgrootte van de bestanden die de software heeft gevonden. Klik erop om hun classificaties aan de linkerkant van de hoofdinterface te bekijken.
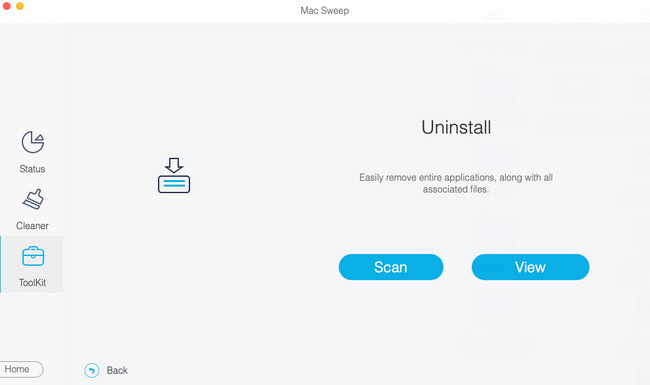
Stap 5De inhoud van de gegevensclassificatie verschijnt aan de rechterkant. Selecteer de gegevens die u wilt verwijderen. Klik daarna op de schoon knop om ze te verwijderen. Het proces start daarna automatisch. Voor het beste resultaat onderbreekt u het proces niet.
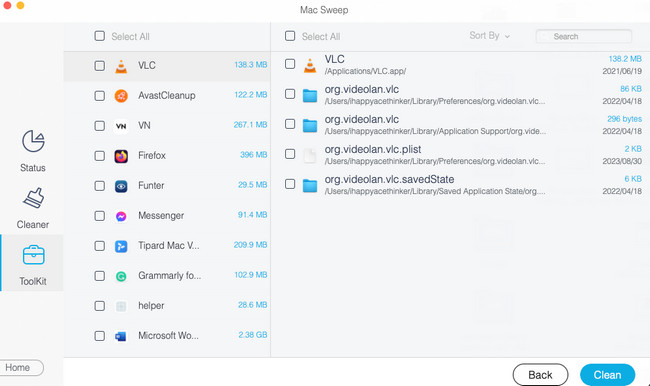

Met FoneLab Mac Sweep wist u systeem-, e-mail-, foto- en iTunes-ongewenste bestanden om ruimte vrij te maken op de Mac.
- Beheer vergelijkbare foto's en dubbele bestanden.
- Laat u gemakkelijk de gedetailleerde status van Mac zien.
- Leeg de prullenbak om meer opslagruimte te krijgen.
Deel 4. Veelgestelde vragen over Page Down op Mac
1. Waarom kan ik op mijn Mac niet met de pijltjestoetsen naar beneden scrollen?
Omdat u de pijltoetsen gebruikt om naar beneden op uw Mac te scrollen, moet u deze eerst controleren. Je moet controleren of ze functioneren. Als dit niet het geval is, betekent dit dat de pijltjestoetsen kapot zijn. Het kan ook zijn dat de scrolllock van uw Mac is geactiveerd. U kunt het uitschakelen door op te drukken F-14 sleutel. Maar als u een klein toetsenbord gebruikt, druk dan op de Fn-Shift-F12 combinatietoetsen.
2. Kun je de ruimte gebruiken om naar beneden te scrollen op de Mac?
Eigenlijk is de spatiebalk op je Mac een alternatieve manier om naar beneden te bladeren op je Mac. Er bestaan echter geen dergelijke methoden om het te gebruiken voor andere scrollopdrachten op uw Mac. Specifiek wanneer u toegang wilt tot het begin- of eindgedeelte van de pagina.
We hopen dat uw browse-ervaring op Mac naar een hoger niveau is getild. We zijn ook blij als de aanvullende informatie in dit bericht u helpt. Vergeet ook niet om het gebruik ervan te overwegen FoneLab Mac-sweep. Het kan uw Mac-bestanden beheren, zoals ze verwijderen, coderen, verbergen en meer. Bedankt!

Met FoneLab Mac Sweep wist u systeem-, e-mail-, foto- en iTunes-ongewenste bestanden om ruimte vrij te maken op de Mac.
- Beheer vergelijkbare foto's en dubbele bestanden.
- Laat u gemakkelijk de gedetailleerde status van Mac zien.
- Leeg de prullenbak om meer opslagruimte te krijgen.
