Google-spraakoproepen opnemen: 3 snelle en gemakkelijke benaderingen
 Bijgewerkt door Lisa Ou / 31 mei 2022 16:00
Bijgewerkt door Lisa Ou / 31 mei 2022 16:00Tegenwoordig hebben we tonnen communicatiemethoden in vergelijking met voorheen, waarmee u gemakkelijk kunt praten met uw vrienden, familie, collega's en meer, waar u / zij ook zijn. Een van deze communicatiekanalen die mensen gebruiken is Google Voice, een telefoondienst die Google heeft ontwikkeld. Toch willen sommige gebruikers hun oproepen en gesprekken opnemen terwijl ze met iemand praten die de app Google Voice gebruikt, maar ze weten niet hoe ze dit moeten doen.
Gelukkig heb je de methoden leren kennen die je kunt gebruiken om Google Voice-oproepen op je iPhone, Android en computer op te nemen.
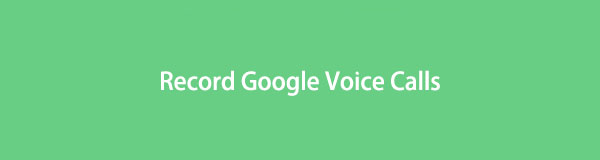

Gidslijst
Deel 1. Oproepen opnemen Google Voice op Android-telefoon
Veel Android-gebruikers zijn bekend met de Google Voice-applicatie omdat deze meestal wordt geïntroduceerd en vooraf op hun apparaten is geïnstalleerd. Hiermee kunnen gebruikers via internet bellen met Google Voice. Met deze app hebt u zelfs toegang tot uw voicemail en kunt u zelfs uw oproepen opnemen terwijl u deze gebruikt. Als je een Android-gebruiker bent die voortdurend Google Voice gebruikt om met mensen te communiceren en tegelijkertijd je gesprek wilt opnemen, volg dan de onderstaande tutorial.
Stappen voor het opnemen van oproepen Google Voice op Android-telefoon:
Stap 1Zorg er eerst en vooral voor dat het is gedownload op uw Android-apparaat. Maak vervolgens een Google Voice-account op zijn site. Als je al een Gmail-account hebt, gebruik het dan en meld je ermee aan.
Stap 2Als je klaar bent met inloggen, tik je op de pictogram met drie lijnen of drie stippen in de linkerbovenhoek van uw scherm. Selecteer vervolgens Instellingen van de lijst. En ga naar oproepen en schakel de in Inkomende oproepen optie.
Stap 3Bel vervolgens met de Google Voice-app en open het toetsenbord. Druk vervolgens op de 4 om uw oproep en gesprek op te nemen.
Stap 4Als u nu de opname wilt stoppen, tikt u op de 4 opnieuw op het toetsenbord en het wordt opgeslagen in uw inbox.
Stap 5Ten slotte, om toegang te krijgen tot de opnamen die u hebt gemaakt, gaat u naar de Menu en druk op de voicemail tabblad. Speel en luister ernaar. Daar ga je!
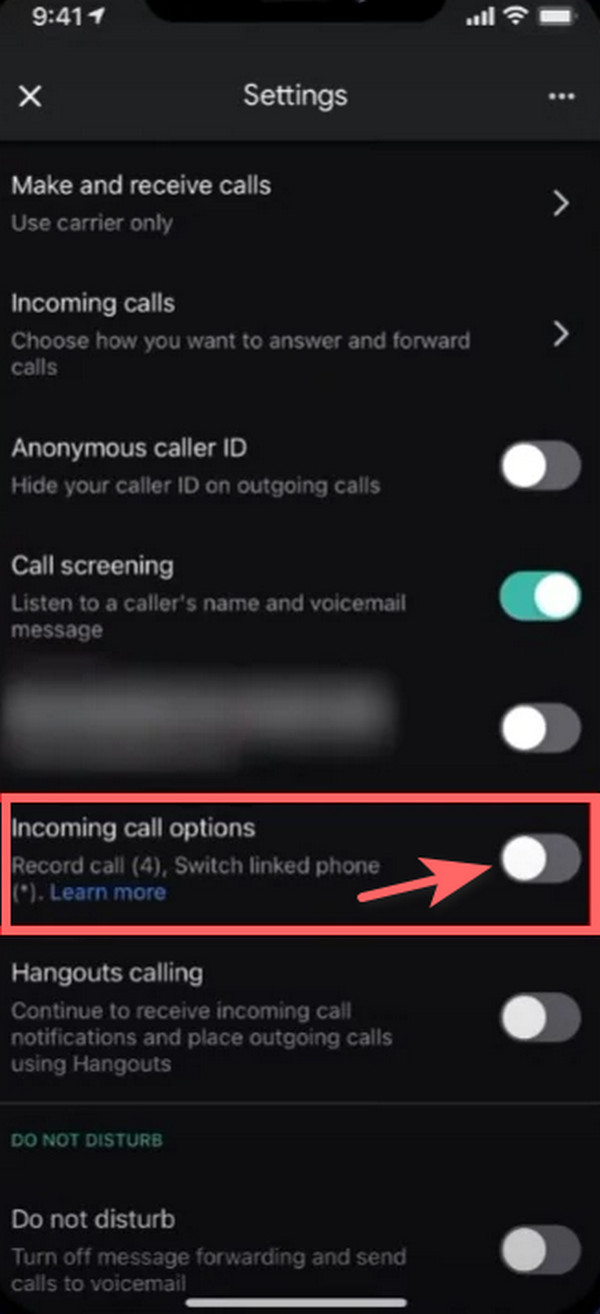
Wat als je een iPhone-gebruiker bent? Kun je een Google Voice-oproep opnemen op je iOS-apparaat? Zeker ja! Ga verder naar het volgende deel van dit bericht om te weten hoe u dit kunt doen.
Met FoneLab Screen Recorder kunt u video, audio, online zelfstudie, enz. Vastleggen op Windows / Mac, en u kunt eenvoudig de grootte aanpassen, de video of audio bewerken, en meer.
- Neem video, audio en webcam op en maak screenshots op Windows / Mac.
- Bekijk een voorbeeld van gegevens voordat u opslaat.
- Het is veilig en gemakkelijk te gebruiken.
Deel 2. Google Voice Record Telefoongesprek op iPhone
Als u een iPhone-gebruiker bent die voortdurend Google Voice gebruikt en een gesprek met uw apparaat wilt opnemen, hoeft u zich geen zorgen te maken, het is mogelijk. In feite is het gewoon hetzelfde met de Android-telefoon. U hoeft alleen de oproepopname in te schakelen, zodat u deze kunt gebruiken. Controleer en volg de stappen die we hieronder hebben gegeven.
Stap 1Zorg er eerst en vooral voor dat het is gedownload op uw Android-apparaat. Maak vervolgens een Google Voice-account aan. Als je al een Gmail-account hebt, kun je deze gebruiken en ermee inloggen.
Stap 2Als u klaar bent met inloggen, gaat u naar Instellingen in de linkerbovenhoek van uw scherm. En selecteer de optie oproepen.
Stap 3Blader vervolgens naar beneden totdat u de opties voor inkomende oproepen vindt. En schakel het in door op de schakelaar ernaast te tikken.
Stap 4Om vervolgens een gesprek op te nemen, drukt u op 4 op het numerieke toetsenblok om het te starten. Om het te stoppen, tikt u gewoon op de 4 opnieuw vanaf het toetsenbord van uw apparaat.
Stap 5Ten slotte wordt de opgenomen audio per e-mail naar u verzonden. En het zal verschijnen op de Google Voice lijst in de Voicemail-opnames.
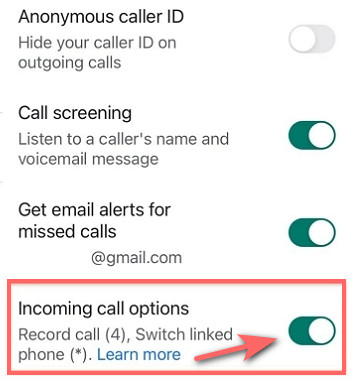
Nu weet u eindelijk hoe u Google Voice-oproepen op uw mobiele apparaat kunt opnemen. Wil je ook leren hoe je een Google Voice-gesprek op je computer opneemt? Goed nieuws, het kan ook. En we zijn blij u de tool voor te stellen die u enorm zal helpen om alles op uw apparaat op te nemen. Maak kennis met dit platform in het volgende deel van dit bericht.
Deel 3. Google Voice Call Recording op computer met FoneLab Screen Recorder
De beste manier om een Google Voice-oproep op uw computer op te nemen, is door gebruik te maken van FoneLab schermrecorder. Met de tool kun je audio opnemen, video, online tutorial en meer op uw computer, zowel Mac als Windows. Wat meer is, u kunt ook scherm- en audio-opnames maken en maak met deze app snapshots van hoge kwaliteit op uw Android- of iOS-apparaat. Met een paar klikken kunt u nog veel meer dingen doen met dit programma. En nu, om een Google Voice-oproep op uw computer op te nemen met deze tool, gaat u als volgt te werk.
Met FoneLab Screen Recorder kunt u video, audio, online zelfstudie, enz. Vastleggen op Windows / Mac, en u kunt eenvoudig de grootte aanpassen, de video of audio bewerken, en meer.
- Neem video, audio en webcam op en maak screenshots op Windows / Mac.
- Bekijk een voorbeeld van gegevens voordat u opslaat.
- Het is veilig en gemakkelijk te gebruiken.
Stappen voor het opnemen van Google Voice Call op de computer met FoneLab Screen Recording:
Stap 1Download om te beginnen de juiste versie van FoneLab Screen Recorder voor uw computer en voer de tool uit.
Stap 2Selecteer vervolgens de optie Videorecorder op de hoofdinterface van het programma.

Stap 3Pas vervolgens de System Preferences volgens uw behoeften. Zorg ervoor dat u de hebt ingeschakeld Systeem Audio en Microfoon zodat het zowel u als de stem van uw contactpersoon opneemt.
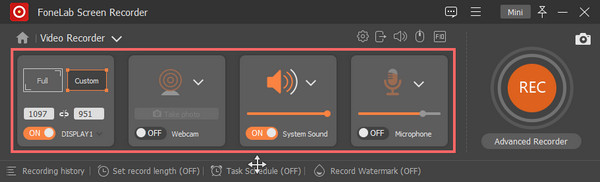
Stap 4Start vervolgens de Google Voice en bel of accepteer de inkomende oproep. En als u klaar bent, klikt u op de REC knop om te beginnen met opnemen.

Stap 5Als u klaar bent met opnemen, klikt u op het pictogram Stoppen en slaat u het op uw computer op. Daar heb je het!
FoneLab schermrecorder is de tool die we je oprecht aanraden te gebruiken voor je opnamebehoeften, of het nu op je computer, iOS- of Android-apparaat is. Het is een gebruiksvriendelijk en gemakkelijk te begrijpen platform voor het opnemen van uw scherm, zelfs als u nog een beginner bent. Geniet van de tool door deze gratis op uw computer te installeren.
Met FoneLab Screen Recorder kunt u video, audio, online zelfstudie, enz. Vastleggen op Windows / Mac, en u kunt eenvoudig de grootte aanpassen, de video of audio bewerken, en meer.
- Neem video, audio en webcam op en maak screenshots op Windows / Mac.
- Bekijk een voorbeeld van gegevens voordat u opslaat.
- Het is veilig en gemakkelijk te gebruiken.
Deel 4. Veelgestelde vragen over het opnemen van Google-spraakoproepen
1. Neemt Google Voice uitgaande gesprekken op?
Helaas niet. Met Google Voice kunt u alleen inkomende oproepen opnemen, maar geen uitgaande oproepen.
2. Hoe lang kan ik een Google Voice-gesprek opnemen?
Met Google Voice kunt u maximaal 3 uur bellen. Maar houd er rekening mee dat dit varieert als u een ander hulpmiddel of platform gebruikt om uw gesprek op te nemen.
3. Kan ik een Google Voice-gesprek opnemen op mijn iPad?
Natuurlijk! Volg gewoon dezelfde methode die is besproken over het opnemen van Google Voice-oproepen op de iPhone. U kunt Google Voice-oproepen opnemen op uw iPad.
Tot slot hebben we gedeeld hoe u Google Voice-oproepen kunt opnemen op uw Android, iPhone en computer. Nu is het opnemen van gesprekken met deze app niet ingewikkeld meer. U kunt de besproken stappen eenvoudig volgen wanneer u maar wilt. Toch is de meest aanbevolen methode: FoneLab schermrecorder; het is een alles-in-één en een op zichzelf staande tool waar je inderdaad op kunt vertrouwen. Toch is de beslissing aan jou om te maken.
Met FoneLab Screen Recorder kunt u video, audio, online zelfstudie, enz. Vastleggen op Windows / Mac, en u kunt eenvoudig de grootte aanpassen, de video of audio bewerken, en meer.
- Neem video, audio en webcam op en maak screenshots op Windows / Mac.
- Bekijk een voorbeeld van gegevens voordat u opslaat.
- Het is veilig en gemakkelijk te gebruiken.
