- Prullenbak legen
- Mail-app verwijderen
- Cache wissen op Mac
- Krijg meer opslagruimte op Mac
- Laat Chrome minder RAM gebruiken
- Waar is Schijfhulpprogramma op Mac
- Controleer Geschiedenis op Mac
- Control + Alt + Delete op Mac
- Controleer Geheugen op Mac
- Controleer Geschiedenis op Mac
- Verwijder een app op een Mac
- Wis Cache Chrome op Mac
- Controleer opslag op Mac
- Wis browsercache op Mac
- Favoriet verwijderen op Mac
- RAM controleren op Mac
- Browsegeschiedenis op Mac verwijderen
Mac-herstelmodus [Bijgewerkte volledige gids die u moet ontdekken]
 Bijgewerkt door Lisa Ou / 28 nov 2023 09:15
Bijgewerkt door Lisa Ou / 28 nov 2023 09:15Goededag! Ik heb de afgelopen dagen plotselinge softwareproblemen op mijn Mac ondervonden. Mijn vriend raadt aan de Mac-herstelmodus te gebruiken om de problemen op te lossen. Ik ben niet zo technisch onderlegd om die term en de procedure ervan te kennen. Kunt u mij helpen met dit probleem? Alvast bedankt!
Af en toe ervaren we onbekende problemen op onze Macs. Ze zijn onvermijdelijk als het softwareproblemen zijn. In tegenstelling tot hardwareproblemen kunt u goed voor uw Mac zorgen door de onderdelen schoon te maken. Maar wat gaat u doen om bepaalde Mac-softwareproblemen op te lossen? Leren hoe u de Mac in de herstelmodus kunt zetten, is de sleutel. Zie hieronder meer concrete informatie over de Mac-herstelmodus.
![Mac-herstelmodus [Bijgewerkte volledige gids die u moet ontdekken]](https://www.fonelab.com/images/mac-sweep/mac-recovery-mode/mac-recovery-mode.jpg)

Gidslijst
Deel 1. Wat is de Mac-herstelmodus
De herstelmodus op Mac is een van de speciale opdrachten die u kunt gebruiken. Het kan kleine en grote problemen op uw Mac-besturingssysteem oplossen. Bovendien heeft het 5 tools waarmee u tijdens het proces kunt communiceren. Laten we ze hieronder uitzoeken terwijl we ze opsommen.
- Installeer macOS opnieuw - De functies kunnen worden gebruikt voor het opnieuw installeren van het Mac-besturingssysteem. Het goede is dat het proces zelfs geen enkel stukje gegevens op je Mac verwijdert.
- Schijfhulpprogramma - Het hulpprogramma wordt gebruikt voor het repareren of wissen van de Mac-schijf. Daarbij gebruikt u het Schijfhulpprogramma van uw Mac.
- Terminal - Het proces vereist professionele vaardigheden. Er zijn exacte codes nodig om een opdracht uit te voeren. Verkeerde codecs kunnen tot slechtere resultaten leiden.
- Herstellen vanuit Time Machine-back-up - De tool is van toepassing op uw Mac als u Time Machine gebruikt om een back-up van de bestanden te maken.
- Online hulp krijgen - Met deze functie kunt u Safari bezoeken en online om hulp en ondersteuning vragen.
Deel 2. Hoe u de Mac-herstelmodus opent
Als vervolg op de 5 tools van de Mac-herstelmodus concluderen we dat u weet welke tool u gaat gebruiken. Maar weet u daarvoor hoe u MacBook in de herstelmodus kunt zetten? Zo niet, dan is er niets om je zorgen over te maken! Een van de doelen van dit bericht is om je te leren hoe je dat moet doen. Bovendien is het inschakelen van de Mac-herstelmodus afhankelijk van de Mac-chipsets die Apple ontwikkelt. Je zult ze kennen als je dit bericht blijft lezen.
Bekijk de gedetailleerde stappen hieronder om de processen te leren kennen als u er klaar voor bent. Ga verder.
Optie 1. macOS-herstelmodus op een Intel-gebaseerde Mac
Als je Mac Intel-gebaseerd is, is deze methode iets voor jou! Bekijk hoe dit proces wordt uitgevoerd. Scroll naar beneden.
Start uw Mac opnieuw op als eerste stap. Houd daarna onmiddellijk de knop ingedrukt Command + R toetscombinaties met uw Mac-toetsenbord. Voer daarna het Mac-wachtwoord in. Klik op de Volgende en voer het beheerdersaccount in. Klik op de voortzetten knop daarna. Kies het hulpmiddel dat u verkiest.
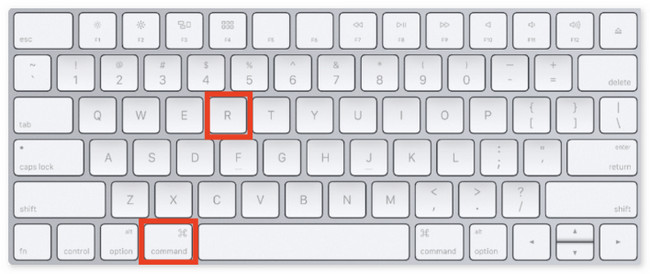
Optie 2. macOS-herstelmodus op een Mac met Apple Silicon
Heeft uw Mac Apple Silicon? Deze methode is voor jou! Bekijk hieronder hoe het de herstelmodus kan openen.
Kies de Apple-pictogram. Selecteer daarna de Afsluiten knop. Wanneer de Mac is uitgeschakeld, houdt u de knop ingedrukt Power knop tot de Systeemvolume en Opties knop verschijnt. Klik erop en de voortzetten knop. Selecteer het volume dat u wilt herstellen en kies het Volgende knop. Selecteer en voer het beheerdersaccount in en kies de Volgende knop. Kies later het hulpmiddel dat u wilt gebruiken.
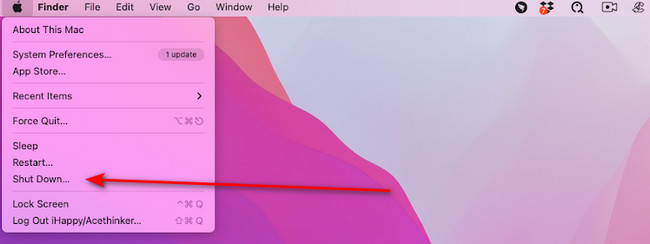
Deel 3. Hoe u de Mac-herstelmodus afsluit
Nadat u de herstelmodus van de Mac hebt geopend, moet u leren hoe u deze kunt afsluiten. Scroll naar beneden voor meer informatie over hoe u de herstelmodus Mac kunt verlaten. Ga verder.
Klik in de herstelmodus op de Apple-pictogram linksboven. Kies later de Herstart knop. De Mac zal het Recovery Mode nadien.
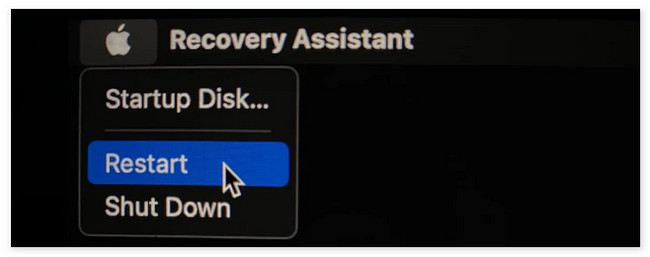
Deel 4. Hoe Mac schoon te maken met FoneLab Mac Sweep
De Mac-herstelmodus kan softwareproblemen oplossen. Wat moet u doen als u problemen ondervindt omdat een Mac met volledige opslag moet worden opgeschoond? In dit geval, FoneLab Mac-sweep is het meest relevante instrument. Het heeft meer dan 10 tools die je Mac kunnen opschonen. Bekijk ze hieronder met een tabel.

Met FoneLab Mac Sweep wist u systeem-, e-mail-, foto- en iTunes-ongewenste bestanden om ruimte vrij te maken op de Mac.
- Beheer vergelijkbare foto's en dubbele bestanden.
- Laat u gemakkelijk de gedetailleerde status van Mac zien.
- Leeg de prullenbak om meer opslagruimte te krijgen.
| Voordelen | Functies |
| Status | Het controleert de Mac-schijf-, geheugen- en CPU-status. |
| Systeemongeluk | Reinigt systeemjunks naar optimaliseer de Mac-prestaties. |
| iPhoto Junk | Wist nutteloze fotocaches om de grootte van de fotobibliotheek te verkleinen. |
| E-mail ongewenste e-mail | Verwijdert kopieën van e-maildownloads en bijlagen. |
| Vergelijkbare foto's | Wis ongewenste afbeeldingen, inclusief dubbele afbeeldingen. |
| iTunes Junk | Het verwijdert verouderde iOS-back-ups, installatiepakketten of beschadigde downloads van iTunes. |
| Prullenbak | Leegt de Mac-prullenbak. |
| Grote oude bestanden | Het vindt of verwijdert grote bestanden en mappen op de Mac. |
| Duplicaatzoeker | Het verwijdert dubbele bestanden. |
| Installatie ongedaan maken | Verwijdert programma's samen met de bijbehorende bestanden. |
| Optimaliseer | Verbetert de Mac-prestaties met behulp van de Mac Sweep Maintenance-functie. |
| Privacy | Reinigt de cookies, zoekopdrachten, downloads, bezoeken en meer van de Mac-webbrowser. |
| file Manager | Het helpt je Mac-bestanden te bekijken, woorden in bestanden te tellen en meer. |
| Verbergen | Hiermee kunt u bestanden verbergen en coderen. |
| Unarchiver | Een gratis RAR-opener voor uw gecomprimeerde Mac-bestanden. |
Kijk nu hoe FoneLab Mac-sweep functies. Ga hieronder verder.
Stap 1Ga naar de officiële website. Klik op de Gratis download knop om het te krijgen. Start het nadat u het hebt ingesteld.
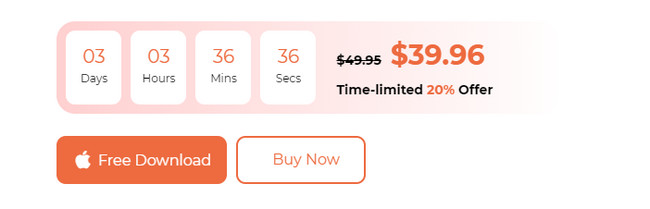
Stap 2Selecteer tussen schoonmaakster or Toolkit functies. Hierna wordt u doorverwezen naar het nieuwe scherm.
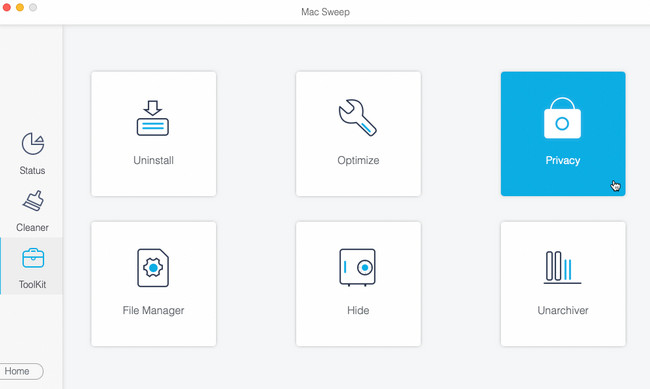
Stap 3Klik op de aftasten knop. Later verschijnen de resultaten op de Bekijk knop. Klik erop om de resultaten in de volgende interface te zien.
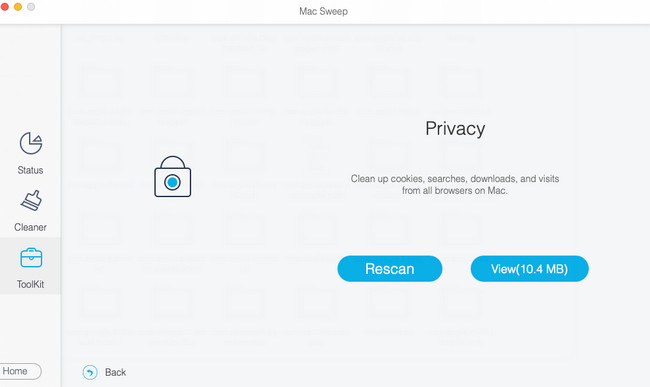
Stap 4Kies de gegevens die u wilt verwijderen. Klik later op de schoon om te beginnen met het verwijderen van de bestanden op uw Mac.
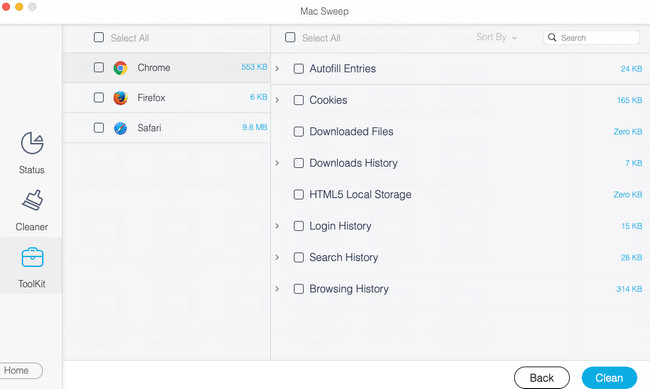
Deel 5. Veelgestelde vragen over de Mac-herstelmodus
1. Waarom gaat Mac niet naar de herstelmodus?
Omdat het proces van de Mac-herstelmodus zowel Mac met Apple Silicon als Intel-gebaseerd toetsenbordtoetsen gebruikt, kunnen dit de redenen zijn. Repareer dan de toetsen of vervang het toetsenbord door een nieuw exemplaar. Het kan ook zijn dat er fouten optreden in het proces. Je moet het steeds opnieuw proberen totdat je het herstelmodusscherm op je Mac ziet.
2. Hoe kan ik de herstelmodus van het Mac-wachtwoord opnieuw instellen?
Zoals hierboven vermeld, zijn er 5 hulpmiddelen die u kunt gebruiken in de opdracht Herstelmodus. U hoeft alleen maar de Nutsbedrijven > terminal toetsen. De interface van de Terminal-tool verschijnt op uw Mac-scherm. Voer alstublieft de wachtwoord opnieuw instellen codec en klik op de Retourneren toets op uw toetsenbord. Kies de hoofdharde schijf en selecteer de Gebruikersaccount dat u het wachtwoord wilt verwijderen. Klik op de Bespaar daarna op de knop om de opdracht uit te voeren.
Als je wilt dat je Mac opstart in de herstelmodus, volg dan de methoden van dit artikel! Ze zijn gebaseerd op de door Apple ontwikkelde Mac-chipsets. Heeft u nog meer vragen die verlangen naar antwoorden? Laat ze achter in de commentaarsectie hieronder. Wij zullen ze zo snel mogelijk beantwoorden. Bedankt!

Met FoneLab Mac Sweep wist u systeem-, e-mail-, foto- en iTunes-ongewenste bestanden om ruimte vrij te maken op de Mac.
- Beheer vergelijkbare foto's en dubbele bestanden.
- Laat u gemakkelijk de gedetailleerde status van Mac zien.
- Leeg de prullenbak om meer opslagruimte te krijgen.
