Leg video, audio, online zelfstudie enz. Vast op Windows / Mac en u kunt eenvoudig de grootte aanpassen, de video of audio bewerken en meer.
- Schermafbeelding Alcaltel
- Schermafbeelding FaceTime
- Schermafbeelding volledige pagina
- Screenshot specifiek gebied
- Screenshot Google Maps
- Schermafbeelding Instagram
- Screenshot Lenovo
- Schermafbeelding DELL
- Screenshot HP
- Screenshot van Toshiba
- Schermafbeelding Surface Pro
- Screenshot Mac
- Schermafbeelding Macbook
- Schermafbeelding Windows
- Schermafbeelding Windows-laptop
- Schermafbeelding Facebook
- Schermafbeelding Snapchat
- Schermafbeelding Samsung
- Schermafbeelding HTC
- Schermafbeelding iPhone
- Schermafdruk iPad Pro
- Scroll naar Screenshot
Print Screen op Mac [Eenvoudige en snelle technieken om te overwegen]
 Bijgewerkt door Lisa Ou / 20 nov 2023 12:20
Bijgewerkt door Lisa Ou / 20 nov 2023 12:20Goededag! De officiële videoclip van mijn favoriete band is een tijdje geleden uitgebracht. Ik wil van elke prachtige scène van de video een screenshot maken. Ik weet echter niet hoe ik de verschillende screenshottechnieken op Mac moet uitvoeren. Ik wil ze leren voor dit soort situaties. Kun je me helpen erachter te komen hoe ik het scherm op een Mac kan afdrukken? Bij voorbaad dank!
Schermafbeeldingen maken op Mac is eenvoudig! Er zijn ook meerdere handige manieren om dat uit te voeren. U kunt sneltoetsen voor Mac-toetsencombinaties, ingebouwde hulpmiddelen en software van derden gebruiken. We laten u enkele van de eenvoudigste manieren zien om te leren hoe u schermen op een Mac kunt afdrukken. Ga hieronder verder.
![Print Screen op Mac [Eenvoudige en snelle technieken om te overwegen]](https://www.fonelab.com/images/screen-recorder/print-screen-mac/print-screen-mac.jpg)

Gidslijst
Deel 1. Scherm afdrukken op Mac via snelkoppelingen
Voordat we ingaan op de ingebouwde tools van Mac: er zijn snellere technieken dan deze: sneltoetsen voor toetscombinaties. Er staan er meerdere op je Mac. Om u een beter inzicht te geven, gebruiken wij onderstaand schema. Het omvat hun functies, processen en bestemmingspaden. Bekijk en ervaar de onderstaande Mac-opdrachtsnelkoppelingen voor het afdrukscherm.
| Toetscombinaties | Functie | Proces | Bestemming pad |
| Shift - Commando - 3 | Het legt het volledige Mac-scherm vast. | Druk op de Shift + Command + 3 combinatietoetsen op uw Mac-toetsenborden. | Miniatuur, Mac Desktop, Foto's-app en Recente map |
| Shift - Commando - 4 - Spatiebalk | Er wordt een screenshot gemaakt van een bepaald venster of de menubalk. | Druk op de toetscombinaties Shift + Command + 4 + spatiebalk. Er verschijnt een camerapictogram als uw cursor. Selecteer een venster voor screenshot. | Miniatuur, voorbeeld, recente map |
| Shift - Commando - 4 | Legt een exact deel van het Mac-scherm vast. | Druk op de toetsen Shift + Command + 4 en gebruik de cursor om het deel van het scherm te lokaliseren dat u wilt vastleggen. Laat het daarna los voor een screenshot. | Miniatuur, Recente map, Foto's-app |
Met FoneLab Screen Recorder kunt u video, audio, online zelfstudie, enz. Vastleggen op Windows / Mac, en u kunt eenvoudig de grootte aanpassen, de video of audio bewerken, en meer.
- Neem video, audio en webcam op en maak screenshots op Windows / Mac.
- Bekijk een voorbeeld van gegevens voordat u opslaat.
- Het is veilig en gemakkelijk te gebruiken.
Deel 2. Scherm afdrukken op Mac via ingebouwde tools
Nadat je de basis hebt geleerd, is het tijd om de ingebouwde tools van de Mac voor het maken van schermafbeeldingen te leren kennen. Preview en QuickTime zijn de methoden die in deze sectie worden vermeld. Het zijn de gemakkelijkste hulpmiddelen die u voor het proces kunt gebruiken. Bekijk ze hieronder.
Methode 1. Voorbeeld
De Preview op Mac heeft meerdere opdrachten die kunnen worden uitgevoerd. Gelukkig omvat het ook het maken van schermafbeeldingen op je Mac. Het proces voor zeefdrukken op Mac is eenvoudig. Zie hieronder hoe.
Stap 1Gebruik alstublieft de Mac Launchpad or Spotlight om de te lokaliseren Voorbeschouwing functie op uw Mac. Het zoeken naar de naam in hun zoekbalk zal het proces zijn. Dubbelklik later op het pictogram om het op uw Mac te starten. U ziet geen pop-upvenster op het Mac-scherm. De enige wijzigingen die zullen plaatsvinden, vinden plaats in de menubalk.
Stap 2Klik op de Dien in knop bovenaan de hoofdinterface. Daarna worden onderaan vervolgkeuzelijsten opgemerkt. Zoek alstublieft de Screenshot maken knop en plaats de cursor van de Mac erop. Later verschijnen er 3 keuzes op uw scherm. Het omvat Van selectie, Van venster en Van volledig scherm. Selecteer degene die u het liefst gebruikt voor het maken van schermafbeeldingen.
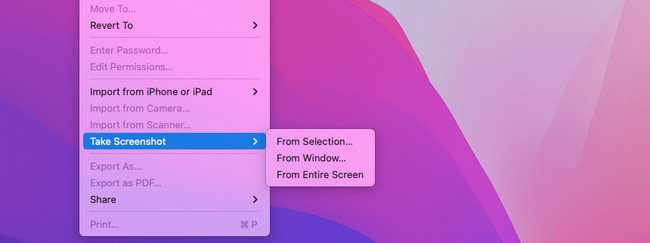
Methode 2. QuickTime-speler
QuickTime is een ander ingebouwd hulpmiddel om te leren hoe u een Mac-scherm kunt afdrukken. Het heeft een nieuwe schermopnamefunctie die u kunt gebruiken om een screenshot van uw Mac-scherm te maken. Bekijk de onderstaande demonstraties.
Stap 1Start de Snelle tijd Speler op je Mac. De Mac gebruiken Launchpad or Spotlight, is het mogelijk om het te lokaliseren. U hoeft alleen de naam van het hulpmiddel in de zoekbalk te zoeken. Daarna ziet u geen vensters meer op het scherm. De wijzigingen zijn alleen zichtbaar in de menubalk van Mac.
Stap 2Vink a.u.b. de aan Dien in knop in de linkerbovenhoek van het hulpmiddel. Daarna worden vervolgkeuzelijsten weergegeven op het Mac-scherm. Selecteer alstublieft de Nieuwe schermopname knop tussen allemaal. De screenshot- en opnametools verschijnen op het Mac-scherm. Kies de meest relevante tool die u wilt gebruiken in het screenshotproces. Bewaar het screenshot-bestand daarna op uw Mac.
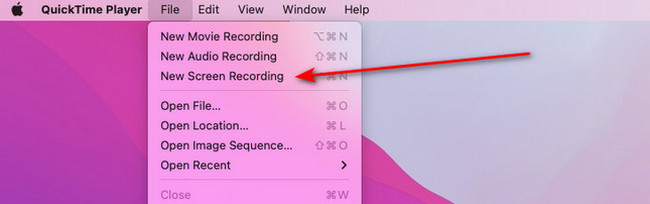
Deel 3. Scherm afdrukken op Mac via Mac FoneLab Screen Recorder
Naast de ingebouwde tools en opdrachten van Mac, kun je een tool van derden gebruiken om schermen op de Mac af te drukken. FoneLab schermrecorder is de leidende onder hen allemaal. Het biedt de Screen Capture-functie die u kunt gebruiken om eenvoudig een screenshot van uw Mac-scherm met hoge kwaliteit te maken.
Het biedt u ook de drie belangrijkste opnamefuncties neem je Mac-scherm op. Het omvat de functies Videorecorder, Vensterrecorder en Audiorecorder. Een ander voordeel is dat je de opnamelengte van de opname kunt instellen. U hoeft alleen de juiste functie te gebruiken.
Met FoneLab Screen Recorder kunt u video, audio, online zelfstudie, enz. Vastleggen op Windows / Mac, en u kunt eenvoudig de grootte aanpassen, de video of audio bewerken, en meer.
- Neem video, audio en webcam op en maak screenshots op Windows / Mac.
- Bekijk een voorbeeld van gegevens voordat u opslaat.
- Het is veilig en gemakkelijk te gebruiken.
Bovendien heeft u de mogelijkheid om een watermerk aan de opname toe te voegen. Ook heeft de tool een Webcam-recorder functie om het webcamscherm op uw Mac op te nemen. Wil je leren hoe je met deze tool een printscreen op een Mac kunt maken? Zie hieronder.
Stap 1Ga naar de officiële website van Mac FoneLab Screen Recorder. Kies daarna de Gratis download knop voor de Mac-versie. Stel het daarna in en start de tool onmiddellijk om het proces te starten.
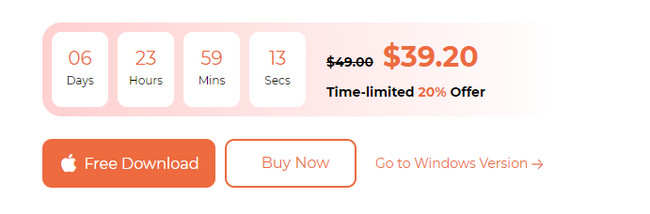
Stap 2Wanneer u de software start, ziet u de belangrijkste functies ervan. Klik op de Screen Capture knop aan de rechterkant van de hoofdinterface. Gebruik de cursor van uw Mac om het deel van het scherm te traceren waarvan u een screenshot wilt maken. Laat het daarna los om het scherm vast te leggen.
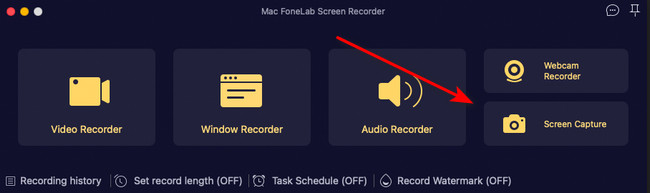
Stap 3Het is tijd om de schermafbeelding op te slaan. U hoeft alleen maar op de te klikken Bespaar pictogram op uw Mac-scherm.
Met FoneLab Screen Recorder kunt u video, audio, online zelfstudie, enz. Vastleggen op Windows / Mac, en u kunt eenvoudig de grootte aanpassen, de video of audio bewerken, en meer.
- Neem video, audio en webcam op en maak screenshots op Windows / Mac.
- Bekijk een voorbeeld van gegevens voordat u opslaat.
- Het is veilig en gemakkelijk te gebruiken.
Deel 4. Veelgestelde vragen over Print Screen op Mac
1. Hoe maak je een screenshot van een hele webpagina op een Mac?
Het gebruik van Shift + Command + 4 is de meest aanbevolen snelkoppeling. Het kan een venster op het Mac-scherm vastleggen, inclusief webpagina's. Met de combinaties kunt u echter geen schermafbeelding van een scrollend venster maken.
2. Waarom kun je geen screenshot maken op Mac?
Als u geen screenshot kunt maken op de Mac, zijn de snelkoppelingsinstellingen uitgeschakeld. Om dit in te schakelen, klikt u op de Apple-pictogram of menu in de linkerbovenhoek van de hoofdinterface. Kies de Systeem instellingen or voorkeuren knop in de vervolgkeuzelijsten. Kies later de knop Toetsenbord en navigeer naar de Sneltoetsen knop. Selecteer de screenshots sectie en vink alle vakjes in de lijst aan om de functie te activeren.
Met FoneLab Screen Recorder kunt u video, audio, online zelfstudie, enz. Vastleggen op Windows / Mac, en u kunt eenvoudig de grootte aanpassen, de video of audio bewerken, en meer.
- Neem video, audio en webcam op en maak screenshots op Windows / Mac.
- Bekijk een voorbeeld van gegevens voordat u opslaat.
- Het is veilig en gemakkelijk te gebruiken.
We hopen dat je de basisbeginselen hebt geleerd van het afdrukken van schermen op een Mac. We raden u ook aan de Mac te proberen FoneLab schermrecorder. Het kan schermafbeeldingen maken op je Mac in hoge kwaliteit. Je kunt het ook gebruiken om je Mac-scherm op te nemen. Heeft u nog vragen? Plaats ze in de commentaarsectie hieronder. Bedankt!
