- Deel 1. Een video op Mac comprimeren via QuickTime
- Deel 2. Een video comprimeren op Mac met behulp van FoneLab Mac Video Converter Ultimate
- Deel 3. Een video comprimeren op Mac Online
- Deel 4. Video's op Mac decomprimeren via FoneLab Mac Sweep
- Deel 5. Veelgestelde vragen over het comprimeren van video's op Mac
converteer MPG / MPEG naar MP4 met hoge snelheid en hoge beeld- / geluidskwaliteit.
- Converteer AVCHD naar MP4
- Converteer MP4 naar WAV
- Converteer MP4 naar WebM
- Converteer MPG naar MP4
- Converteer SWF naar MP4
- Converteer MP4 naar OGG
- Converteer VOB naar MP4
- Converteer M3U8 naar MP4
- Converteer MP4 naar MPEG
- Ondertitels in MP4 insluiten
- MP4-splitters
- Verwijder audio van MP4
- Converteer 3GP-video's naar MP4
- MP4-bestanden bewerken
- Converteer AVI naar MP4
- Zet MOD om naar MP4
- Converteer MP4 naar MKV
- Converteer WMA naar MP4
- Converteer MP4 naar WMV
- Prullenbak legen
- Mail-app verwijderen
- Cache wissen op Mac
- Krijg meer opslagruimte op Mac
- Laat Chrome minder RAM gebruiken
- Waar is Schijfhulpprogramma op Mac
- Controleer Geschiedenis op Mac
- Control + Alt + Delete op Mac
- Controleer Geheugen op Mac
- Controleer Geschiedenis op Mac
- Verwijder een app op een Mac
- Wis Cache Chrome op Mac
- Controleer opslag op Mac
- Wis browsercache op Mac
- Favoriet verwijderen op Mac
- RAM controleren op Mac
- Browsegeschiedenis op Mac verwijderen
Een video comprimeren op Mac - 3 eenvoudige methoden met gedetailleerde handleidingen
 Bijgewerkt door Lisa Ou / 13 okt 2023 09:15
Bijgewerkt door Lisa Ou / 13 okt 2023 09:15Als u de video's op uw Mac niet wilt verwijderen, maar ruimte wilt vrijmaken, comprimeert u ze. Door bestanden te comprimeren, wordt de videobestandsgrootte kleiner. Er bestaat echter een mogelijkheid dat u de kwaliteit ervan verliest, afhankelijk van de tool die u gaat gebruiken.
Mac heeft zelfs een ingebouwde compressor. Maar de ingebouwde tool zipt alleen je video. Wanneer u het uit het archief haalt, krijgt het de oorspronkelijke bestandsgrootte terug. Er zijn andere methoden die we u zullen voorstellen voor het comprimeren van video's zonder ze te zippen.
Hieronder vindt u meer informatie over het comprimeren van videobestanden op een Mac. Ga verder.
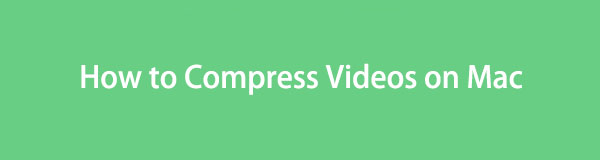

Gidslijst
- Deel 1. Een video op Mac comprimeren via QuickTime
- Deel 2. Een video comprimeren op Mac met behulp van FoneLab Mac Video Converter Ultimate
- Deel 3. Een video comprimeren op Mac Online
- Deel 4. Video's op Mac decomprimeren via FoneLab Mac Sweep
- Deel 5. Veelgestelde vragen over het comprimeren van video's op Mac
Deel 1. Een video op Mac comprimeren via QuickTime
Het eerste hulpmiddel dat u moet overwegen voor het comprimeren van video's is QuickTime. Het kan videobestanden op Mac comprimeren via export. U hoeft het bestand alleen maar naar QuickTime te uploaden en de laagste resolutie te kiezen die u verkiest.
Bovendien zijn er nog andere dingen die QuickTime kan doen. Deze ingebouwde mediaspeler kan ook een breed scala aan multimediabestanden afspelen. Sommigen daarvan zijn video's, audio en afbeeldingen. Bovendien kunt u uw video's ermee bewerken. Je kunt ze knippen, kopiëren en plakken. Bovendien kan QuickTime ook het scherm van uw Mac opnemen.
Hoe dan ook, zie hieronder hoe je videobestanden op Mac comprimeert. Doorgaan.
Stap 1Lancering Snelle tijd. Om dat te doen, hoeft u het alleen maar te lokaliseren via de Launchpad-tool of de Spotlight kenmerk van Mac. Zoek naar de naam van het hulpmiddel om het op het scherm te laten verschijnen. Kies later de Dien in knop daarna op de menubalk. Klik vanuit de opties op de Bestand openen knop. Kies de video die u wilt comprimeren.
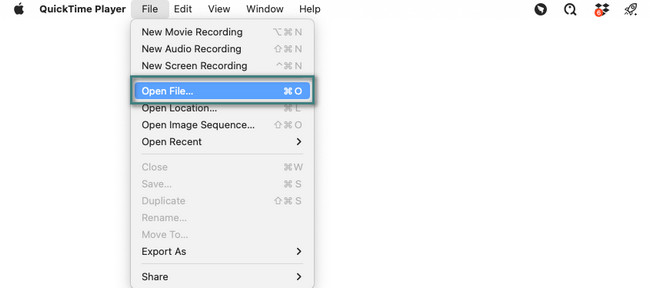
Stap 2Klik op de Dien in knop bovenaan opnieuw. Plaats later de cursor op de Exporteren als sectie om meer opties te zien. Kies bij de opties de gewenste resolutie. U kunt de resoluties 4K, 1080p, 720p, 480 en Alleen audio selecteren. Selecteer de bestemming van uw video en klik op de Bespaar knop daarna.
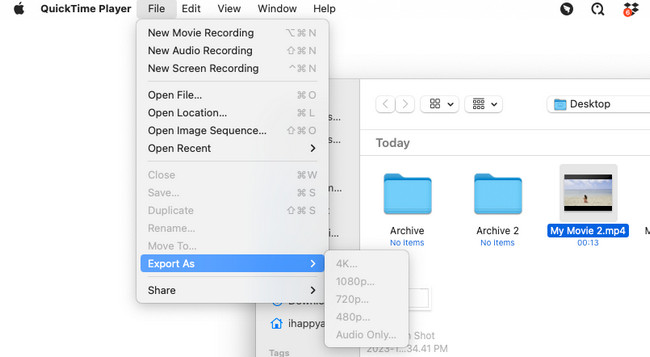
Deel 2. Een video comprimeren op Mac met behulp van FoneLab Mac Video Converter Ultimate
Dat hebben we genoemd video's comprimeren kan de kwaliteit van uw video's verminderen. Waarom comprimeer je een video niet op een Mac met behulp van FoneLab Video Converter Ultimate? De kwaliteit van je video's gaat na de compressie niet verloren! Het ondersteunt bekende audio- en videoformaten. Het bevat MP4, MOV, MKV, MP3, AAC, AC3 en meer.
Video Converter Ultimate is de beste video- en audio-conversiesoftware die MPG / MPEG naar MP4 kan converteren met hoge snelheid en hoge beeld- / geluidskwaliteit.
- Converteer elke video / audio zoals MPG, MP4, MOV, AVI, FLV, MP3, enz.
- Ondersteuning van 1080p / 720p HD en 4K UHD video-conversie.
- Krachtige bewerkingsfuncties zoals bijsnijden, bijsnijden, roteren, effecten, verbeteren, 3D en meer.
Met deze tool kun je je video's ook voor of na de compressie bewerken. U kunt uw video's samenvoegen, tekst, effecten en meer toevoegen. Daarnaast kan de software ook je video's converteren. Het mooie ervan is dat het ondersteunt batch-conversie. Er valt nog meer te ontdekken FoneLab Video Converter Ultimate. Maar laten we ons concentreren op het leren comprimeren van video's op een Mac die deze gebruikt. Zie hieronder hoe.
Stap 1Download eerst Mac FoneLab Video Converter Ultimate. Ga naar de officiële webpagina en kies de Gratis download knop voor Mac. Je moet het Apple-logo zien. Stel het daarna in op de Mac door erop te klikken en het naar het toepassing map. Dubbelklik op het pictogram om het daarna op uw Mac te starten.
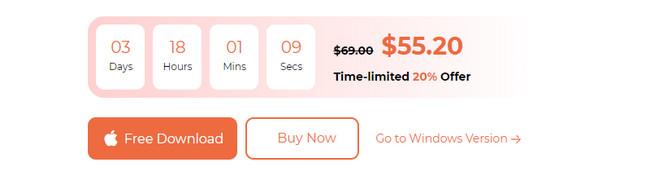
Stap 2De software toont u een korte tutorial over hoe u deze kunt gebruiken. Ook ziet u 4 tabbladen bovenaan de hoofdinterface. Selecteer alstublieft de Toolbox pictogram rechtsboven. Later zul je meer dan 10 functies zien die deze software bevat, waaronder een compressor.
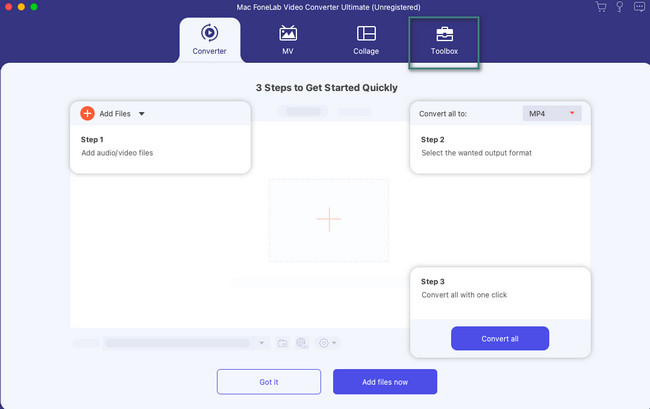
Stap 3Zoek a.u.b. naar de Videocompressor hulpmiddel. U kunt gebruik maken van de Zoekhulpmiddel in de linkerbovenhoek. Klik later op het enige resultaat. Upload daarna de video die u wilt comprimeren op uw Mac.
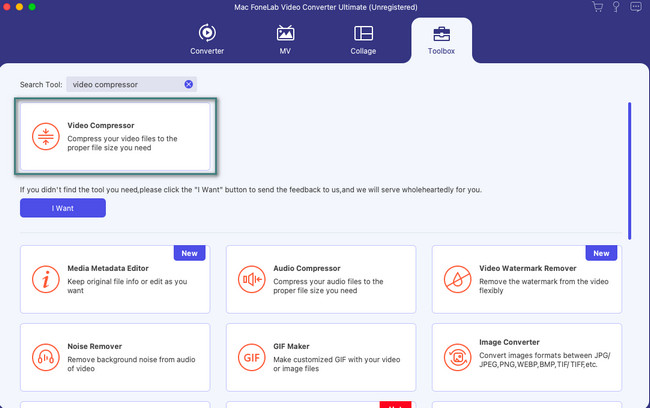
Stap 4Kies de aanpassingen en instellingen die u voor uw video wilt. Klik daarna op de Comprimeren om het proces te starten.
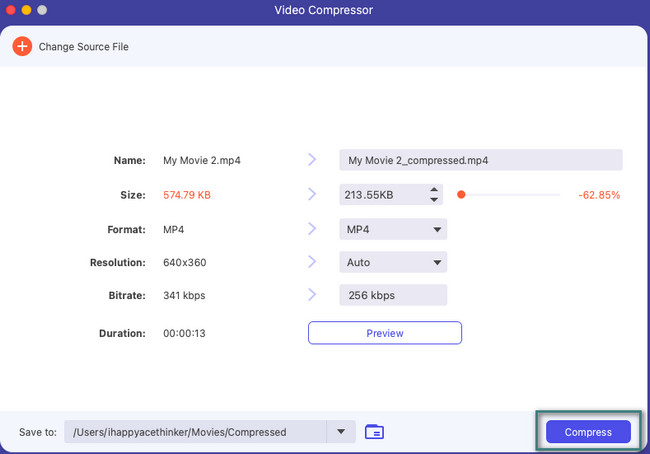
Video Converter Ultimate is de beste video- en audio-conversiesoftware die MPG / MPEG naar MP4 kan converteren met hoge snelheid en hoge beeld- / geluidskwaliteit.
- Converteer elke video / audio zoals MPG, MP4, MOV, AVI, FLV, MP3, enz.
- Ondersteuning van 1080p / 720p HD en 4K UHD video-conversie.
- Krachtige bewerkingsfuncties zoals bijsnijden, bijsnijden, roteren, effecten, verbeteren, 3D en meer.
Deel 3. Een video comprimeren op Mac Online
Er zijn veel online tools die je op internet kunt vinden om te leren hoe je een video op een Mac comprimeert. Maar de meest bezochte en effectieve is de FreeConvert Video Compressor. Voor de online tool moet u zich echter aanmelden op hun website voordat u toegang krijgt tot de functies. Bovendien is de maximale bestandsgrootte die u kunt comprimeren 1 GB. Als uw video deze bestandsgrootte overschrijdt, kunt u de online tool niet gebruiken om deze te comprimeren.
Bovendien vereist de online tool een snelle internetverbinding. Als dit niet het geval is, duurt het proces meer dan 5 minuten, afhankelijk van de grootte van uw video die moet worden gecomprimeerd. Hoe dan ook, zie hieronder hoe bestanden comprimeren gebruik van de onlinetool. Ga verder.
Stap 1Open uw webbrowser en zoek naar de website https://www.freeconvert.com/video-compressor. Daarna ziet u de hoofdinterface van de online tool. Kruis de ... aan Inloggen knop als u al een account heeft. Als u er geen heeft, kiest u de Aanmelden knop. Volg daarna de instructies op het scherm om het account aan te maken of erop in te loggen.
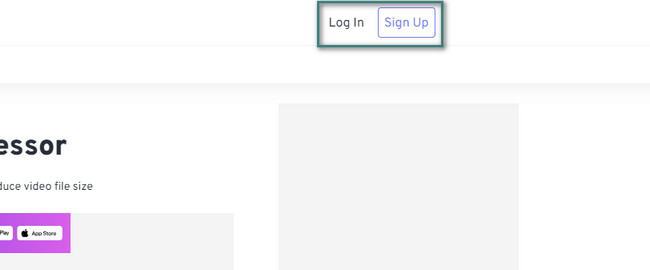
Stap 2Zet de cursor op de Kies documenten knop om opties voor het uploaden van video's te bekijken. Je kunt de knoppen Van apparaat, Van Dropbox, Van Google Drive of Van URL kiezen. Selecteer later de gewenste video uit het album.
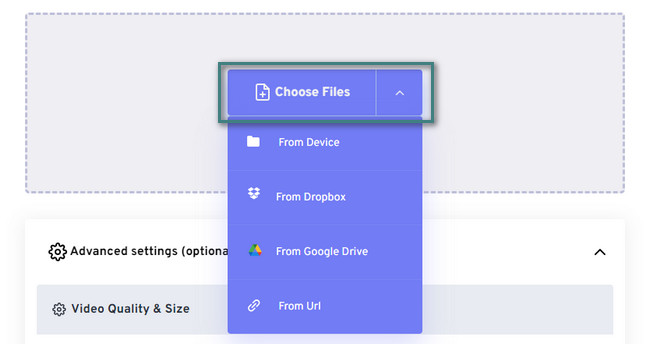
Stap 3Kies het gewenste uitvoerformaat voor de video. U kunt de formaten MP4, FLV, MKV, AVI, MOV en 3GP kiezen. Daarna kunt u de instellingen van de video wijzigen door op te klikken Instellingen icoon. Klik op de Comprimeer nu! knop om het compressieproces te starten. Het zal een paar minuten duren. Onderbreek het proces niet voor het beste resultaat.
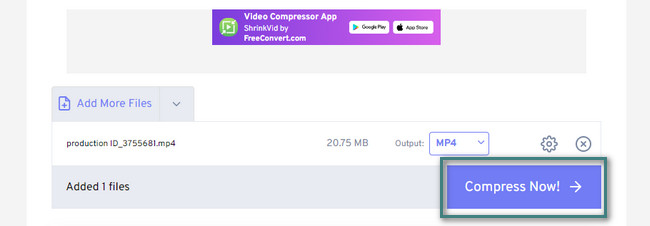
Deel 4. Video's op Mac decomprimeren via FoneLab Mac Sweep
Nadat je je video's hebt gecomprimeerd, heb je er zeker een decompressortool voor nodig. Als dat zo is, raden wij u onze tool aan, FoneLab Mac-sweep. Het kan uw gecomprimeerde videobestanden decomprimeren door alleen de Unarchiver-tool te gebruiken. Deze tool kan dat ook ruimte vrijmaken op je Mac en meer.

Met FoneLab Mac Sweep wist u systeem-, e-mail-, foto- en iTunes-ongewenste bestanden om ruimte vrij te maken op de Mac.
- Beheer vergelijkbare foto's en dubbele bestanden.
- Laat u gemakkelijk de gedetailleerde status van Mac zien.
- Leeg de prullenbak om meer opslagruimte te krijgen.
Volg de gedetailleerde stappen hieronder om uw gecomprimeerde video's te decomprimeren. Ga verder.
Stap 1Download de FoneLab Mac Sweep door op de knop te klikken Gratis download knop. Start het onmiddellijk daarna.
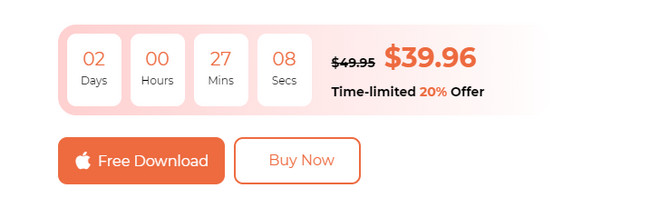
Stap 2Kies de Toolkit pictogram op de derde optie om het te zien Unarchiver hulpmiddel. Klik erop om verder te gaan.
Sleep de gecomprimeerde video's later naar het vak aan de linkerkant. Klik op de Decomprimeer knop om te beginnen met het decomprimeren van uw video's.
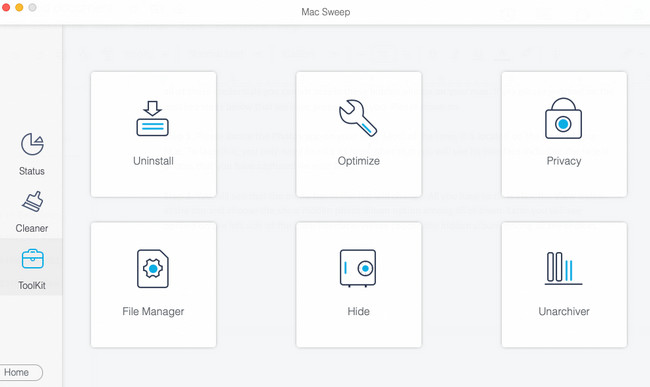
Deel 5. Veelgestelde vragen over het comprimeren van video's op Mac
1. Waarom kan ik een map niet comprimeren?
Als u een map niet kunt comprimeren, kan dit aan de maprechten op uw Mac liggen. Als dit het geval is, schakelt u de machtigingen uit en vergrendelt u deze map om ze te kunnen comprimeren. Zoek dus de map die u niet kunt comprimeren. Daarna houdt u de Control-toets ingedrukt en klikt u erop en kiest u de Get Info knop. Vink in het verticale venster het vinkje aan Vergrendeld pictogram bovenaan, inclusief de Lees- en schrijfrechten aan de onderkant.
2. Waarom is mijn gecomprimeerde bestand op de Mac even groot?
Deze zorg is een zeldzaam incident. Dit probleem wordt veroorzaakt doordat het bestand dat u wilt comprimeren de limiet al heeft bereikt. Het betekent dat het bestand al sterk gecomprimeerd is.
Heeft u uw bestanden al veilig gecomprimeerd? Dat is goed als ja! We zijn blij dat de methoden effectief zijn. Als u meer wilt weten over dit probleem, kunt u hieronder reageren. Wij zullen ze zo snel mogelijk beantwoorden. Bedankt!

Met FoneLab Mac Sweep wist u systeem-, e-mail-, foto- en iTunes-ongewenste bestanden om ruimte vrij te maken op de Mac.
- Beheer vergelijkbare foto's en dubbele bestanden.
- Laat u gemakkelijk de gedetailleerde status van Mac zien.
- Leeg de prullenbak om meer opslagruimte te krijgen.
