Leg video, audio, online zelfstudie enz. Vast op Windows / Mac en u kunt eenvoudig de grootte aanpassen, de video of audio bewerken en meer.
Snel opnemen op CSGO op Windows en Mac
 Bijgewerkt door Lisa Ou / 06 jan.2023 11:20
Bijgewerkt door Lisa Ou / 06 jan.2023 11:20Als je je verveelt, zoek je iets waar je je tijd aan kunt besteden. Games spelen is een dagelijkse bezigheid die u in uw vrije tijd kunt doen. Als je graag actiegames speelt, is CSGO of Counter-Strike: Global Offensive de beste game voor jou. Games spelen met vrienden en familie is leuker! Wil je elk moment van je gameplay met hen vastleggen? Zo ja, dan helpt dit artikel je te ontdekken hoe je CSGO-gameplay kunt opnemen. Het bestaat uit tools die je kunt gebruiken om je games op te nemen. Afgezien daarvan introduceert het de toonaangevende schermrecorder aller tijden zonder enige vertraging terwijl u aan het spelen bent.
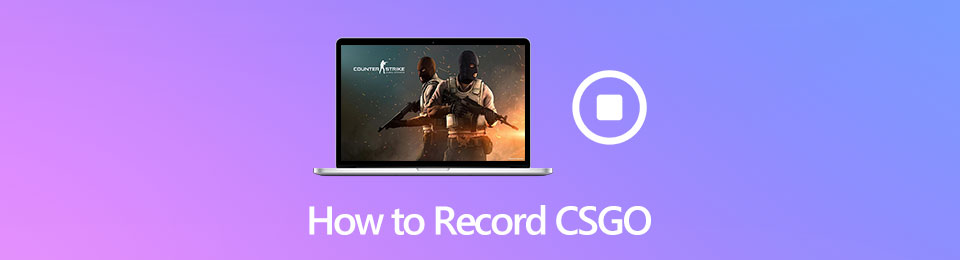
Bovendien beperkt de nieuwe patch - CSGO-vertrouwde modus programma's die kunnen communiceren met het spel. Spelers starten CSGO standaard in de vertrouwde modus in 2023. Deze CSGO-update zorgt ervoor dat CSGO OBS een zwart scherm heeft en niet opneemt. Maar maak je daar geen zorgen over. U kunt in 2023 nog steeds CSGO opnemen met de volgende stappen. Gewoon lezen en volgen.

Gidslijst
Deel 1. CSGO-gameplay opnemen via FoneLab Screen Recorder
Er zijn veel beste opnamesoftware voor CSGO. De meeste veroorzaken echter vertraging in het spel terwijl spelers momenteel aan het spelen zijn. Je speelt bijvoorbeeld je favoriete spel met je vrienden en hebt het naar je zin. In dit geval heb je besloten om de game op te nemen, maar dat wil je ook neem je stem op tijdens het spelen. Gelukkig, Fonelab-schermrecorder is de beste van de rest. Het kan je voice-over opnemen of toevoegen tijdens of na het opnemen van je gameplay! Als u bang bent dat dit vertraging op uw apparaat kan veroorzaken, nee. Het zal je ervaring met het spelen van het spel niet verpesten. Ga verder voor meer informatie over het opnemen van CSGO-clips.
Met FoneLab Screen Recorder kunt u video, audio, online zelfstudie, enz. Vastleggen op Windows / Mac, en u kunt eenvoudig de grootte aanpassen, de video of audio bewerken, en meer.
- Neem video, audio en webcam op en maak screenshots op Windows / Mac.
- Bekijk een voorbeeld van gegevens voordat u opslaat.
- Het is veilig en gemakkelijk te gebruiken.
Stap 1Om de beste CSGO-schermrecorder op de computer te downloaden, klikt u op de Gratis download knop aan de linkerkant. Het hangt af van uw voorkeur of het apparaat dat u gaat gebruiken. Als u Windows gebruikt, moet u op de knop met de klikken venster pictogram, schakel dan over naar het Apple-pictogram als u een Mac gebruikt. Daarna zal de software u vragen om het op uw apparaat in te stellen. Install > Lancering het.
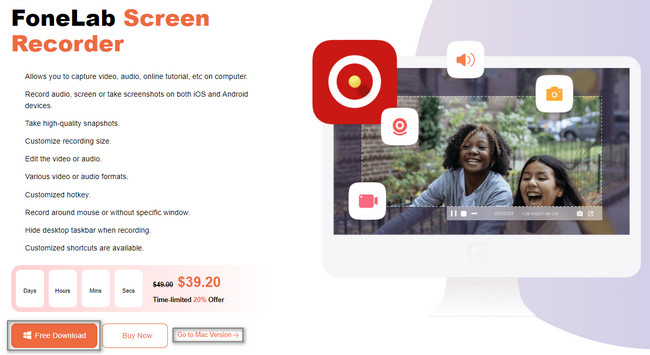
Stap 2De opnamemodi verschijnen op het scherm. U moet de selecteren Game Recorder modus voor een betere ervaring en functies tijdens het opnemen. Aan de onderkant van de tool ziet u de autostop optie. Als je de limiettijd van je opname op je gameplay wilt instellen, hoef je deze alleen maar in te schakelen.
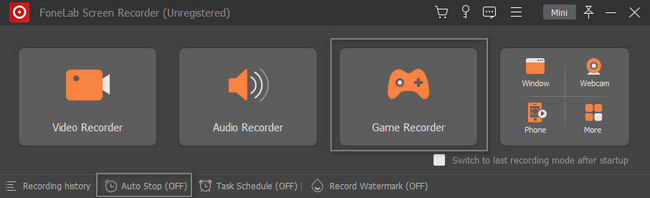
Stap 3Voordat u de hoofdinterface van het Game Recorder modus, krijgt u een korte zelfstudie. In dit geval krijgt u de kans om vertrouwd te raken met de tool. U kunt de zelfstudie echter overslaan als u dat wilt. Daarna moet je het venster of scherm van je CSGO-spel selecteren door op te klikken Selecteer Het spel knop.
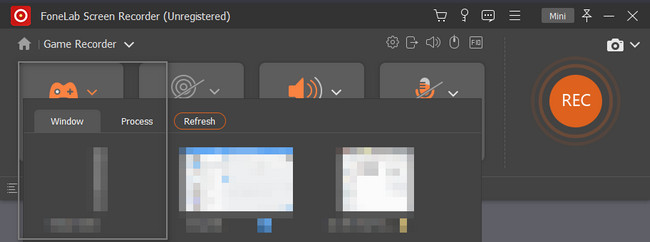
Stap 4Als u de microfoon wilt gebruiken, klikt u erop On knop. Als u daarna klaar bent om uw scherm op te nemen, klikt u op de Rec,en knop aan de rechterkant van de tool. Voordat het het scherm van het apparaat vastlegt, telt het 3 seconden af. Later ziet u de gereedschapsopname.
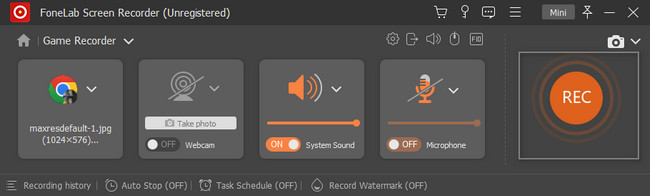
Stap 5Zodra u de opname wilt stoppen, klikt u op de Rode doos knop. Het zal de opname onmiddellijk beëindigen. Later ziet u de video op uw scherm met de tool. Vink het aan om het op het apparaat op te slaan Klaar knop. In dit geval slaat de software de video automatisch op in uw favoriete album.
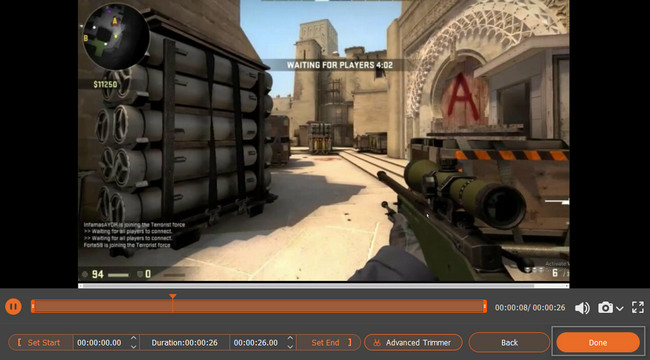
Er zijn veel methoden om CSGO te leren opnemen, maar Fonelab-schermrecorder is de beste optie. Desalniettemin zijn er andere manieren om uw scherm vast te leggen dan deze software. Lees de volgende hulpmiddelen om erachter te komen.
Met FoneLab Screen Recorder kunt u video, audio, online zelfstudie, enz. Vastleggen op Windows / Mac, en u kunt eenvoudig de grootte aanpassen, de video of audio bewerken, en meer.
- Neem video, audio en webcam op en maak screenshots op Windows / Mac.
- Bekijk een voorbeeld van gegevens voordat u opslaat.
- Het is veilig en gemakkelijk te gebruiken.
Deel 2. CSGO-gameplay opnemen met QuickTime
Afgezien van de beste CSGO-opnamesoftware, kunt u gebruiken Snelle tijd op Mac om op te nemen. QuickTime is de beste tool als u geen andere software van derden wilt gebruiken. U wilt bijvoorbeeld uw CSGO-gameplay vastleggen op Mac. Het heeft echter geen opslagruimte om een tool voor schermrecorders te downloaden. U hebt geen andere keuze dan de tool op uw apparaat te gebruiken. Wat als u niet weet hoe u QuickTime moet gebruiken? Geen zorgen! Dit artikel helpt u snel vertrouwd te raken met deze tool. Volg onderstaande stappen dienovereenkomstig voor het beste resultaat!
Stap 1Zoek naar het Launchpad van uw apparaat. Klik er daarna op en typ het in Snelle tijd. De tool zal er onmiddellijk op verschijnen. Om het te starten, moet u erop dubbelklikken. Het is niet voor de hand liggend om te weten of u QuickTime met succes hebt uitgevoerd. Het enige dat u hoeft te doen, is het in de linkerbovenhoek van uw apparaat controleren. Zodra u het QuickTime Player-gedeelte ziet, bent u klaar om te gaan.
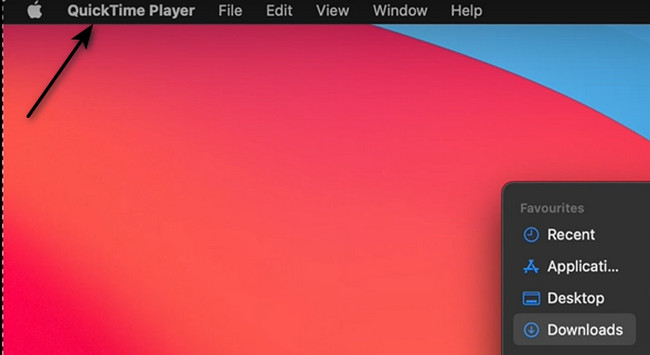
Stap 2Bovenaan ziet u veel opties voor de Snelle tijd Speler. Om toegang te krijgen tot de recorder, kiest u de Dien in knop. Selecteer daarna de Nieuwe schermopname knop in de vervolgkeuzelijst van de tool. In dit geval toont de apparaattool de functies onderaan.
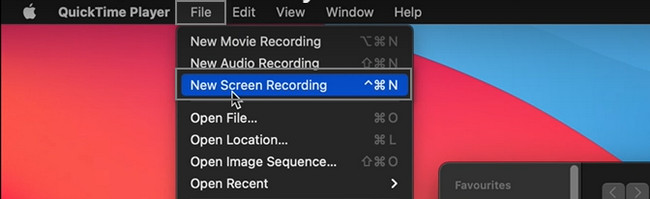
Stap 3U moet de gewenste opnamemodus onderaan de tool selecteren. Selecteer de Eerste doos als u het hele scherm wilt opnemen. Klik daarentegen op de Tweede doos als je een bepaald scherm gaat opnemen. Later, nadat u de opnamesessie hebt opgezet, start u het csgo en vink het aan Record knop aan de rechterkant.
Opmerking: Om de opname te beëindigen, klikt u op de stop knop aan de bovenkant van het apparaat. Daarna wordt uw video of clip automatisch opgeslagen in de map van het apparaat.
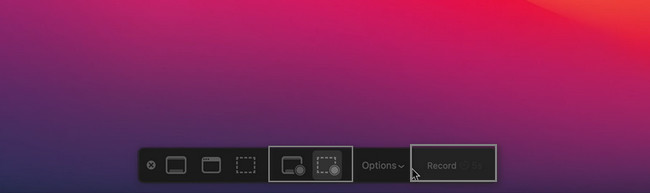
Met FoneLab Screen Recorder kunt u video, audio, online zelfstudie, enz. Vastleggen op Windows / Mac, en u kunt eenvoudig de grootte aanpassen, de video of audio bewerken, en meer.
- Neem video, audio en webcam op en maak screenshots op Windows / Mac.
- Bekijk een voorbeeld van gegevens voordat u opslaat.
- Het is veilig en gemakkelijk te gebruiken.
Deel 3. CSGO-gameplay opnemen met OBS
OBS is een van de leiders open schermopnamesoftware voor streamen en gameplay opnemen. Het ondersteunt veel besturingssystemen zoals Windows, macOS, Linux en meer. Het heeft veel functies die je kunt gebruiken om je CSGO-game op te nemen. Hier zit echter een nadeel aan. De tools zijn verwarrend en niet beheersbaar voor een beginner zoals jij. De vraag is: hoe CSGO op te nemen met OBS? Om erachter te komen, leest u dit artikel en volgt u de stapsgewijze procedure op Windows hieronder.
Stap 1Om OBS te downloaden, gaat u naar hun officiële pagina en klikt u op de versie van uw Windows in de sectie. Wacht tot het downloadproces is voltooid, installeer, installeer, start en voer het uit op uw apparaat.
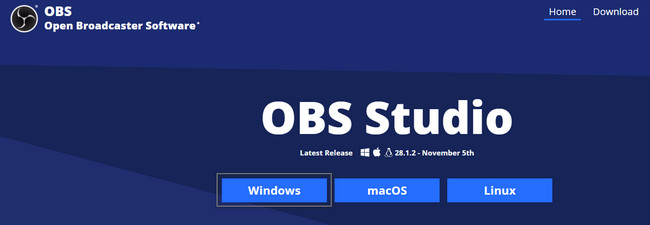
Stap 2Zoek in de hoofdinterface naar de plustekenknop van de OBS-tool. Daarna moet je het instellen en het scherm van je CSGO-game selecteren. Om te beginnen met het vastleggen van je gameplay, klik je op de Opname starten knop aan de rechterkant van de tool.
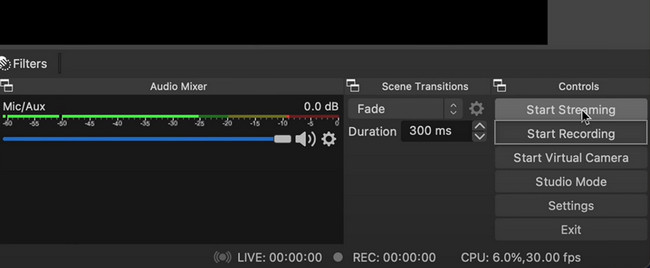
Met FoneLab Screen Recorder kunt u video, audio, online zelfstudie, enz. Vastleggen op Windows / Mac, en u kunt eenvoudig de grootte aanpassen, de video of audio bewerken, en meer.
- Neem video, audio en webcam op en maak screenshots op Windows / Mac.
- Bekijk een voorbeeld van gegevens voordat u opslaat.
- Het is veilig en gemakkelijk te gebruiken.
Deel 4. Veelgestelde vragen over schermopname CSGO
1. Hoe CSGO-gameplay opnemen met de gamebalk?
U kunt de spelbalk gebruiken op uw Windows-computers. Om het te starten, drukt u op de Windows en G toetsen op je toetsenbord. Start daarna het CSGO-spel op uw computer en vink het aan Cirkel Punt knop om de opname te starten.
2. Gamerecorders leggen geen CSGO-gameplay vast. Hoe herstel je het?
Het enige wat je hoeft te doen is naar de csgo. Zoek naar zijn Properties sectie, dan de Stel de startoptie in sectie. Voer ten slotte '-onbetrouwbaar.'
Fonelab-schermrecorder zal je leren hoe je CSGO-gameplay efficiënt kunt opnemen. Het heeft veel functies die u kunnen helpen screenshot van het scherm tijdens het spelen. Gebruik het nu op uw apparaten om meer over deze tool te weten te komen.
Met FoneLab Screen Recorder kunt u video, audio, online zelfstudie, enz. Vastleggen op Windows / Mac, en u kunt eenvoudig de grootte aanpassen, de video of audio bewerken, en meer.
- Neem video, audio en webcam op en maak screenshots op Windows / Mac.
- Bekijk een voorbeeld van gegevens voordat u opslaat.
- Het is veilig en gemakkelijk te gebruiken.
