Leg video, audio, online zelfstudie enz. Vast op Windows / Mac en u kunt eenvoudig de grootte aanpassen, de video of audio bewerken en meer.
Computerscherm en audio opnemen op Windows of Mac [2023]
 Bijgewerkt door Lisa Ou / 25 januari 2021 14:20
Bijgewerkt door Lisa Ou / 25 januari 2021 14:20Om meer gedetailleerde informatie te tonen aan mensen die niets weten over wat er op uw computerscherm gebeurt, kunt u eenvoudig uw scherm opnemen met voice-over en vervolgens de opgenomen video met hen delen.
Bovendien willen sommige mensen ook een nummer afspelen als achtergrondmuziek van de video, dus moeten ze een scherm opnemen met zowel systeemgeluid als microfoonaudio.
![Computerscherm en audio opnemen op Windows of Mac [2023]](https://www.fonelab.com/images/screen-recorder/record-computer-screen-and-audio.jpg)
Als je Google 'hoe je een scherm op een computer met audio opneemt”, Verwijzen de meeste antwoorden naar een eenvoudig proces. Dit werkt handig, maar sommige voldoen mogelijk niet aan uw verzoeken, omdat ze mogelijk slechts één van de interne en externe audiobronnen opnemen.
In deze tutorial laten we u enkele beproefde methoden zien om een scherm met spraak op de computer op te nemen.
Met FoneLab Screen Recorder kunt u video, audio, online zelfstudie, enz. Vastleggen op Windows / Mac, en u kunt eenvoudig de grootte aanpassen, de video of audio bewerken, en meer.
- Neem video, audio en webcam op en maak screenshots op Windows / Mac.
- Bekijk een voorbeeld van gegevens voordat u opslaat.
- Het is veilig en gemakkelijk te gebruiken.
Deel 1: Scherm opnemen op Mac met audio
Als een van de meest populaire computers moeten Mac-gebruikers opnamescherm met stem naar online cursussen maken, record online vergaderingen, Skype-oproepen vastleggen, enz. Er zijn verschillende oplossingen om u te helpen bij het vastleggen van een scherm met audio op de Mac, inclusief ingebouwde functies en programma's van derden.
Optie 1. QuickTime-schermopname met audio
QuickTime is een mediaspeler die u vaak gebruikt om video's af te spelen, naar audiobestanden te luisteren en vele anderen. U moet ook de andere functies kennen, zoals het opnamescherm, het videobestand comprimeren, het videoformaat converteren, enz. Let erop dat u alleen kunt kiezen wat u als audiobron wilt gebruiken.
QuickTime neemt het scherm op met audio van de microfoon in plaats van interne. Dus de muziek op de browser of andere mediaspeler wordt niet vastgelegd in de opname.
Hieronder ziet u het proces van QuickTime-schermopname met audio.
Stap 1U kunt eenvoudig op LaunchPad klikken om te zoeken QuickTime-recorderen klik erop om het te openen.
Stap 2Klik Dien in > Nieuwe schermopname van de menubalk. Vervolgens kunt u op de pijl naast de opnameknop klikken om in te schakelen Interne microfoon en Toon muisklikken tijdens opname als je wil.
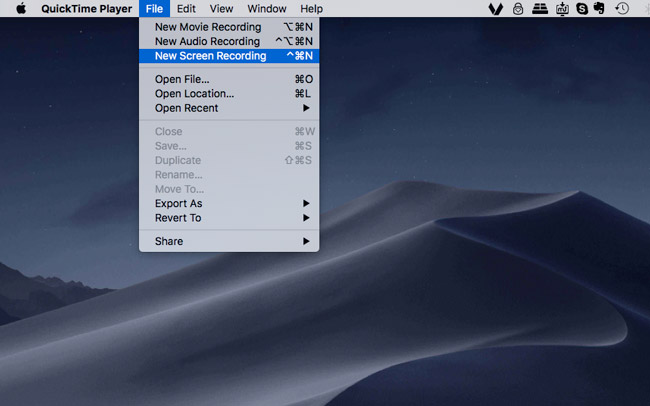
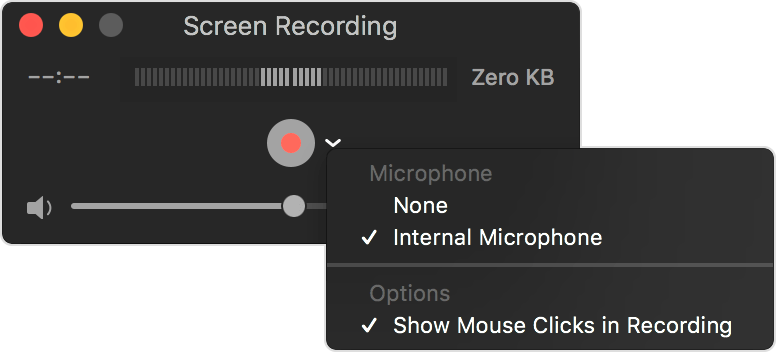
Stap 3Klik op de rode cirkel om de opname te starten. Vervolgens kunt u slepen om het opnamegebied te selecteren of gewoon ergens klikken om te starten.
Stap 4Klik op de grijze knop met de zwarte vierkante knop erin om de opname te stoppen. Standaard wordt de opgenomen video automatisch op het bureaublad opgeslagen.
Mac QuickTime-schermopname met audio is niet ingewikkeld, maar het zal niet altijd uw probleem oplossen, aangezien de QuickTime-recorder geen interne audio van de Mac kan opnemen om de privacy te beschermen.
Daarom kunt u de volgende aanbeveling proberen om het scherm met zowel interne als externe audio op Mac overeenkomstig vast te leggen.
Optie 2. Hoe Mac-scherm met audio op te nemen via Mac FoneLab Screen Recorder
Om te repareren hoe u een schermopname met audio op Mac maakt, Mac FoneLab schermrecorder wordt u ten zeerste aanbevolen. Het is een eenvoudige maar krachtige software om met een paar klikken een scherm op Mac met audio op te nemen. Het lijdt geen twijfel dat het scherm, audio, webcam afzonderlijk of gelijktijdig kan opnemen. Bovendien stelt het u ook in staat om een scherm vast te leggen voor het hele scherm of een geselecteerd gebied.
Wat nog belangrijker is, u kunt de taakplanning op de taakbalk inschakelen om het scherm op te nemen voor wat u nodig hebt als u het te druk hebt om het op tafel te doen. Het volgende is de demonstratie van hoe u een Mac-scherm met audio opneemt.
Met FoneLab Screen Recorder kunt u video, audio, online zelfstudie, enz. Vastleggen op Windows / Mac, en u kunt eenvoudig de grootte aanpassen, de video of audio bewerken, en meer.
- Neem video, audio en webcam op en maak screenshots op Windows / Mac.
- Bekijk een voorbeeld van gegevens voordat u opslaat.
- Het is veilig en gemakkelijk te gebruiken.
Stap 1Open de browser op de computer, ga naar FoneLab schermrecorder officiële site en download en installeer het programma. Het wordt daarna automatisch geopend.
Stap 2U kunt zien Videorecorder, Webcam-recorder, Audiorecorder en Screen Capture. U moet kiezen Videorecorder hier.

Stap 3U kunt gewoon klikken REC om met opnemen te beginnen als u klaar bent. En je mag ook de instellingen aanpassen voor opname, muis, sneltoetsen, uitvoer of andere als je dat nodig hebt.
Stap 4Klik ten slotte op de stopknop en sla de opgenomen bestanden op in de computermap.
Optie 3. Hoe u een scherm met audio kunt opnemen met Shift-Command-5
Op macOS Mojave of hoger wordt Mac geleverd met nieuwe functies om een scherm op te nemen of een screenshot te maken.
U hoeft alleen maar op te drukken Shift-Command-5, dan ziet u de bedieningsbalk op het scherm van Mojave-opnamefunctie, klik op de vierde opnameknop. U moet het opnamegebied selecteren als u een deel van het scherm wilt vastleggen en vervolgens op klikken Record op de taakbalk.
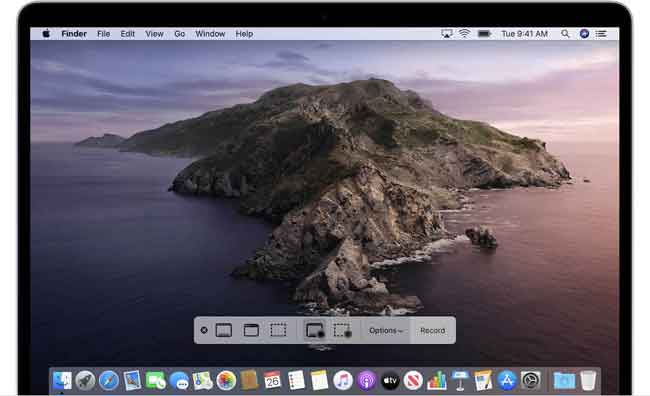
Deel 2: scherm opnemen met audio op Windows
Je hebt veel keuzes om het scherm op te nemen op Windows, zoals PPT, online recorder, enz. Samen met de ontwikkeling van Windows 10, kun je zelfs een ingebouwde functie hebben, de spelbalk, om het scherm op de computer vast te leggen. U moet hun beperkingen kennen, de gamebalk legt bijvoorbeeld niet het hele scherm vast.
In plaats daarvan kunt u het proberen FoneLab schermrecorder om op te nemen wat u maar wilt.
Met FoneLab Screen Recorder kunt u video, audio, online zelfstudie, enz. Vastleggen op Windows / Mac, en u kunt eenvoudig de grootte aanpassen, de video of audio bewerken, en meer.
- Neem video, audio en webcam op en maak screenshots op Windows / Mac.
- Bekijk een voorbeeld van gegevens voordat u opslaat.
- Het is veilig en gemakkelijk te gebruiken.
Optie 1. Hoe het scherm met audio op te nemen door FoneLab Screen Recorder
Stap 1lopen FoneLab schermrecorder op de computer en kies Videorecorder op de hoofdinterface.

Stap 2Dan heb je geen instellingen nodig voordat je gaat opnemen, klik gewoon op REC knop om te beginnen. U kunt echter een aangepast opnamegebied kiezen, een andere bestemmingsmap kiezen en vele andere.
Bovendien kunt u tijdens de opname annotaties toevoegen om uw video's levendiger en professioneler te maken.
Stap 3klik gewoon op stoppen knop en sla de video op de computer op.

Optie 2. Scherm opnemen met audio met PPT op Windows
Hier introduceren we ook een andere functie voor Powerpoint-gebruikers: schermopname. Als een functioneel hulpmiddel om presentatiebestanden te maken, willen mensen soms de hele informatieve bestanden gemakkelijk als videobestand opslaan.
Dit is de handleiding voor het opnemen van een scherm met audio.
Stap 1Kies Invoegen > Schermopname lanceren Powerpoint-recorder.

Stap 2Schakel dan in Audio in de pop-up controlebalk, klik op Selecteer gebied om het opnamegebied te kiezen.

Zoals je kan zien, FoneLab schermrecorder helpt jou webcam opnemen, video en audio met eenvoudige bewerkingen. U kunt het nu gemakkelijk op uw computer proberen om een scherm op te nemen voor educatieve en andere presentatiedoeleinden!

